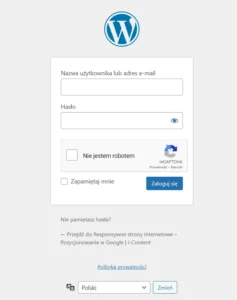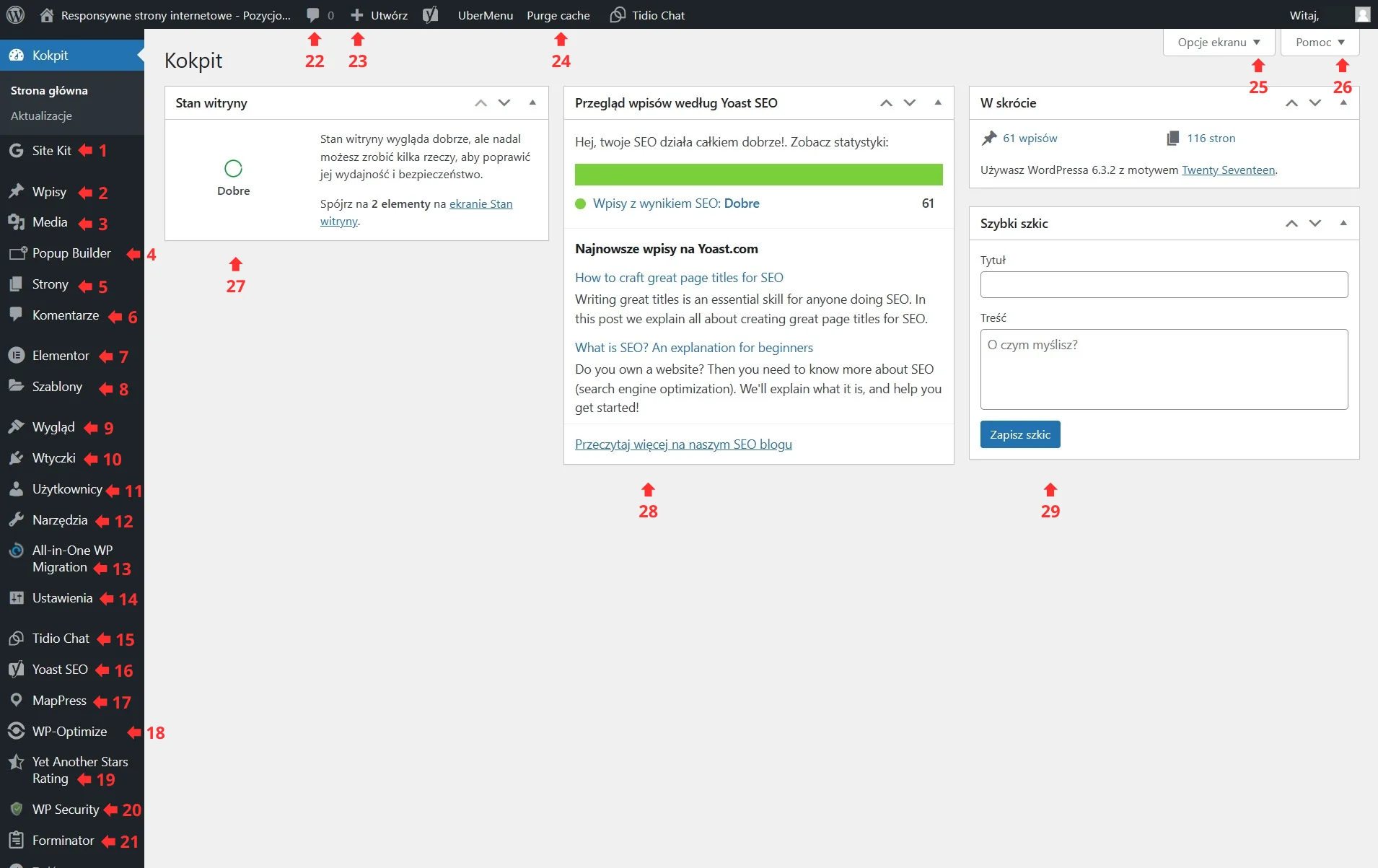-
Biuro
- 23/10/2023
- Poradniki, Strony www
Instrukcja obsługi wordpress
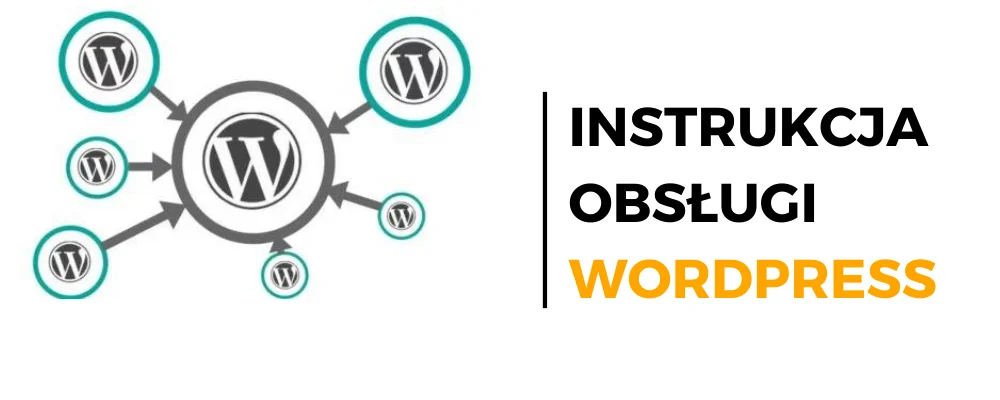
Instrukcja obsługi WordPress. Cieszymy się, że jesteś tutaj, ponieważ to znaczy, że chcesz odkryć wszystkie tajniki korzystania z WordPressa, jednego z najpopularniejszych systemów zarządzania treścią na świecie. Ta instrukcja obsługi WordPress została przygotowana specjalnie dla Ciebie, aby pomóc Ci w swobodnym zarządzaniu stroną internetową.
Poniżej omówiliśmy wszystkie najważniejsze aspekty korzystania z WordPressa, od logowania do panelu administracyjnego po personalizację wyglądu, dodawanie treści, rozszerzenia, optymalizację, bezpieczeństwo i wiele innych. Bez względu na to, czy jesteś amatorem, czy doświadczonym użytkownikiem, ta instrukcja dostarczy Ci praktycznych wskazówek, jak zarządzać witryną. Wracaj tu za każdym razem, jeśli będziesz potrzebować pomocy!
- Logowanie do panelu WordPress
- Panel administracyjny WordPress
- Dodawanie i edytowanie treści
- Tworzenie nowego wpisu
- Edycja wpisu
- Dodawanie i edycja stron
- Personalizacja wyglądu
- Wybór i dostosowanie motywu
- Dostosowanie ustawień motywu
- Dodawanie logo i ikony witryny
- Rozszerzenia i dodatki
- Instalacja i aktywacja wtyczek
- Zarządzanie wtyczkami
- Zarządzanie multimediami
- Dodawanie i edycja mediów
- Galerie zdjęć i wideo
- Tworzenie menu nawigacyjnego
- Tworzenie niestandardowych menu
- Dodawanie pozycji menu
- Konfiguracja ustawień witryny
- Ogólne ustawienia WordPressa
- Ustawienia linków trwałych
- Konfiguracja komentarzy
- Optymalizacja witryny
- SEO i pozycjonowanie
- Przyspieszanie ładowania witryny
- Bezpieczeństwo i backupy
- Bezpieczeństwo WordPressa
- Tworzenie kopii zapasowych
- Zarządzanie użytkownikami
- Dodawanie i edycja użytkowników
- Przyznawanie uprawnień
- Podsumowanie
1. Logowanie do panelu WordPress
Aby rozpocząć zarządzanie stroną, pierwszym krokiem jest zalogowanie się do panelu administracyjnego, zwyczajowo nazywanego Kokpitem. Do zalogowania potrzebne są dwie kluczowe informacje:
- adres e-mail lub nazwa użytkownika
- hasło
Jeśli masz te dane, możesz przejść do procesu logowania. W tym celu udaj się do ukrytej podstrony logowania WordPress, dostępnej pod odpowiednim adresem URL. W pasku przeglądarki wpisz:
https://twoja-domena.pl/wp-admin/
Upewnij się, że zastąpiłeś „twoja-domena.pl” prawdziwym adresem, na którym znajduje się Twoja witryna oparta na WordPress.
Po wprowadzeniu tego adresu pojawi się okno logowania WordPress, jak na zrzucie ekranu poniżej:
Teraz wprowadź swoje dane logowania do odpowiednich pól, a następnie kliknij przycisk „zaloguj się„. Jeśli chcesz, aby Twoje dane były zapamiętane na tym urządzeniu, zaznacz opcję „zapamiętaj mnie„. Dzięki temu będziesz mógł/mogła pozostać zalogowany/zalogowana przez dwa tygodnie.
Po pomyślnym zalogowaniu nastąpi przekierowanie do kokpitu Twojej witryny WordPress.
2. Panel administracyjny WordPress
Kokpit nawigacyjny to centralne miejsce administracyjne w serwisie WordPress, które umożliwia kompleksowe zarządzanie Twoją stroną internetową. To właśnie tutaj możesz korzystać z wszystkich funkcji WordPress, edytować treści, dostosowywać wygląd i wiele więcej.
Kokpit jest zaprojektowany z myślą o szybkim dostępie do różnych funkcji i informacji. Zawiera wiele przydatnych widgetów, które ułatwiają edycję treści oraz dostarczają informacje o stanie Twojej witryny. Co ważne, możesz dostosować układ kokpitu według własnych preferencji. To Ty decydujesz, które elementy są najważniejsze i na jakiej pozycji powinny się znajdować. Dodatkowo, za pomocą opcji „Opcje ekranu” masz kontrolę nad widocznymi elementami.
Poniższa instrukcja obsługi wordpress to omówienie każdej z 29 sekcji standardowego kokpitu, które są dostępne w naszych projektach.
1. Google Site Kit – Google Site Kit to wszechstronna wtyczka stworzona przez Google, która pozwala na łatwą integrację z różnymi narzędziami Google, takimi jak Google Analytics, Search Console, AdSense i PageSpeed Insights. Dzięki tej wtyczce możesz monitorować i analizować dane dotyczące wydajności swojej witryny bezpośrednio z panelu administracyjnego WordPressa.
2. Wpisy – Sekcja „Wpisy” to miejsce, gdzie zarządzasz treściami na swojej stronie internetowej. Możesz tutaj tworzyć, edytować i publikować nowe wpisy. Sekcja ta umożliwia Ci także zarządzanie kategoriami i tagami, które pomagają w organizacji treści. To centralne miejsce, w którym tworzysz i udostępniasz wartościowe treści dla swojej publiczności.
3. Media – Sekcja „Media” to biblioteka mediów, gdzie przechowujesz i zarządzasz obrazami, plikami audio i wideo oraz innymi rodzajami mediów używanych na twojej stronie. Możesz łatwo przesyłać, edytować i wybierać media do wykorzystania w treściach i na stronach.
4. Popup Builder – „Popup Builder” to narzędzie, które pozwala tworzyć interaktywne okienka modalne (pop-up) na twojej stronie internetowej. Pop-upy są skutecznym sposobem na przyciągnięcie uwagi użytkowników i promowanie określonych treści lub działań.
5. Strony – Sekcja „Strony” pozwala na zarządzanie stronami na twojej witrynie. Możesz tworzyć nowe strony, edytować istniejące i kontrolować ich hierarchię. To miejsce, gdzie tworzysz treści, które niekoniecznie pasują do kategorii wpisów, takie jak strona kontaktowa, o firmie czy regulamin.
6. Komentarze – Sekcja „Komentarze” umożliwia zarządzanie komentarzami na twojej stronie internetowej. Możesz tu przeglądać, zatwierdzać, odrzucać lub edytować komentarze od odwiedzających twoją witrynę. Komentarze są ważnym narzędziem do interakcji z użytkownikami i budowania społeczności wokół twojej treści.
7. Elementor – „Elementor” to popularna wtyczka do tworzenia stron internetowych bez konieczności pisania kodu. Dzięki Elementorowi możesz projektować strony za pomocą intuicyjnego interfejsu typu „przeciągnij i upuść”. To narzędzie umożliwia tworzenie niestandardowych układów, dodawanie elementów, takich jak nagłówki, stopki, przyciski itp., i personalizowanie wyglądu swojej witryny.
8. Szablony (Elementor) – W sekcji „Szablony” Elementora znajdziesz gotowe szablony stron i sekcji, które możesz wykorzystać w swoim projekcie. To doskonałe rozwiązanie, jeśli nie masz pomysłu na projektowanie strony od zera. Możesz dostosować te szablony do swoich potrzeb i zaoszczędzić czas przy tworzeniu nowych stron.
9. Wygląd – Sekcja „Wygląd” umożliwia dostosowanie wyglądu twojej witryny. Możesz tu zmieniać motyw graficzny, niestandardowe nagłówki, kolory, czcionki i wiele innych elementów. To miejsce, gdzie nadajesz swojej stronie unikalny wygląd i tworzysz spójną estetykę.
10. Wtyczki – Sekcja „Wtyczki” to miejsce, gdzie zarządzasz wtyczkami dodanymi do swojego WordPressa. Możesz tutaj instalować nowe wtyczki, aktywować, dezaktywować lub usuwać istniejące. Wtyczki są narzędziami, które rozszerzają funkcjonalność twojej witryny, pozwalając na dodawanie nowych funkcji i usprawnienia.
11. Użytkownicy – Sekcja „Użytkownicy” pozwala na zarządzanie osobami, które mają dostęp do panelu administracyjnego witryny. Możesz tu tworzyć nowe konta użytkowników, nadawać im różne poziomy uprawnień, edytować istniejące konta oraz monitorować działania użytkowników. Zarządzanie użytkownikami jest istotne, zwłaszcza jeśli na twojej stronie pracuje wiele osób.
12. Narzędzia – W sekcji „Narzędzia” znajdziesz różne przydatne narzędzia do zarządzania treścią i ułatwiania pewnych zadań. Może to obejmować narzędzia do eksportu i importu treści, edycji znaczników czy przeglądania mediów. To miejsce, gdzie znajdziesz różne funkcje ułatwiające pracę z treścią na twojej stronie.
13. All in One WP Migration – „All in One WP Migration” to wtyczka do migracji treści i bazy danych między różnymi instalacjami WordPressa. Umożliwia ona przenoszenie treści z jednej witryny na drugą bez konieczności ręcznego kopiowania danych. Jest to przydatne narzędzie, jeśli planujesz zmianę hostingu lub chcesz utworzyć kopię zapasową swojej witryny.
14. Ustawienia – Sekcja „Ustawienia” to miejsce, gdzie dostosowujesz globalne ustawienia dla swojej witryny. Możesz tu konfigurować podstawowe informacje o witrynie, linki trwałe, ustawienia czytelności, komentarzy, mediów itp. Ustawienia są istotne, ponieważ pozwalają dostosować witrynę do twoich potrzeb i preferencji.
15. Tidio Chat – „Tidio Chat” to wtyczka umożliwiająca dodanie czatu na żywo do twojej witryny. Dzięki temu narzędziu możesz komunikować się w czasie rzeczywistym z odwiedzającymi stronę, odpowiadać na pytania i zapewniać wsparcie. Jest to przydatne, jeśli chcesz zapewnić lepszą obsługę klienta lub ułatwić komunikację na swojej witrynie.
16. Yoast SEO – „Yoast SEO” to jedna z najpopularniejszych wtyczek do optymalizacji treści i SEO w WordPressie. Ta potężna wtyczka pozwala zoptymalizować swoje treści pod kątem wyszukiwarek, dostarczając narzędzi do edycji meta tagów, analizy treści i monitorowania wyników w dziedzinie SEO. Dzięki Yoast SEO możesz zwiększyć widoczność swojej witryny w wynikach wyszukiwania Google.
17. MapPress – „MapPress” to wtyczka do dodawania interaktywnych map na swojej stronie WordPress. Dzięki niej możesz tworzyć mapy z lokalizacjami, punktami orientacyjnymi i innymi informacjami. Jest przydatna, jeśli chcesz udostępnić odwiedzającym dokładne lokalizacje lub trasy do twoich miejsc docelowych.
18. WP-Optimize – „WP-Optimize” to narzędzie do optymalizacji i czyszczenia bazy danych WordPress. Pomaga w usuwaniu niepotrzebnych danych, takich jak stare posty, niepotrzebne wersje stron, komentarze itp. Dzięki temu można poprawić wydajność witryny i zmniejszyć rozmiar bazy danych, co przekłada się na szybsze ładowanie stron.
19. Yet Another Stars Rating – „Yet Another Stars Rating” to wtyczka, która umożliwia dodawanie ocen i recenzji na swojej witrynie. Dzięki niej użytkownicy mogą przypisywać gwiazdki lub oceny swoim treściom lub produktom. Jest przydatna na blogach, stronach recenzujących i wszędzie tam, gdzie chcesz zbierać opinie od użytkowników.
20. WP Security – „WP Security” to wtyczka do zabezpieczania witryny WordPress przed potencjalnymi zagrożeniami. Zapewnia narzędzia do monitorowania bezpieczeństwa, firewall, kontrolę dostępu, skanowanie treści, blokowanie nieautoryzowanych prób logowania i wiele innych funkcji. Jest niezbędna do utrzymania bezpieczeństwa twojej witryny.
21. Forminator – „Forminator” to wtyczka do tworzenia różnego rodzaju formularzy na swojej witrynie. Możesz tworzyć formularze kontaktowe, ankiety, formularze rejestracyjne i wiele innych. Wtyczka oferuje wiele opcji konfiguracji, dostosowania wyglądu i zbierania danych od użytkowników. Jest przydatna, jeśli chcesz interakcję z odwiedzającymi stronę.
Pasek narzędzi: toolbar:
22. Ikona komentarzy – Ta ikona reprezentuje sekcję komentarzy w WordPress. Kliknięcie na nią przenosi cię do zarządzania komentarzami na twojej witrynie. Możesz tu moderować, zatwierdzać, usuwać lub edytować komentarze od odwiedzających twoją stronę.
23. Utwórz – Element „Utwórz” to kluczowa część panelu administracyjnego WordPress, która pozwala na dodawanie nowych treści do twojej witryny. Kliknięcie na ten element otwiera menu pozwalające na stworzenie nowego wpisu, strony, czy w przypadku aktywowanych wtyczek, różnych innych treści lub elementów.
24. Purge Cache – „Purge Cache” to opcja, która pojawia się, jeśli na twojej stronie działa wtyczka do cache’owania. Ta opcja pozwala na ręczne usunięcie zapisanych kopii stron i treści z pamięci podręcznej (cache), co może być przydatne po wprowadzeniu zmian na stronie, aby zobaczyć efekty tych zmian na żywo.
25. Opcje ekranu – Element „Opcje ekranu” to narzędzie pozwalające dostosować wygląd i widoczność różnych elementów w panelu administracyjnym WordPress. Możesz tu zaznaczyć lub odznaczyć opcje, które chcesz widzieć na swoim panelu, co ułatwia dostosowanie interfejsu do swoich potrzeb.
26. Pomoc – Przycisk „Pomoc” udostępnia dostęp do dokumentacji i pomocy technicznej WordPress. Kliknięcie na ten przycisk otwiera menu z linkami do zasobów pomocy, takich jak oficjalna dokumentacja WordPress, forum wsparcia i inne materiały pomagające w rozwiązywaniu problemów i korzystaniu z platformy.
Kokpit – sekcje w ekranie głównym:
27. Stan witryny – pierwsza sekcja – Sekcja „Stan witryny” to część ekranu głównego kokpitu, która dostarcza ważnych informacji dotyczących twojej witryny. Możesz tu znaleźć podstawowe statystyki, takie jak ilość opublikowanych wpisów, stron, komentarzy, a także informacje o wtyczkach i motywach. Dzięki tej sekcji masz szybki dostęp do kluczowych informacji o zdrowiu i funkcjonowaniu swojej witryny.
28. Przegląd wpisów według Yoast SEO – druga sekcja – Sekcja „Przegląd wpisów według Yoast SEO” jest związana z wtyczką Yoast SEO, która pomaga zoptymalizować treści pod kątem wyszukiwarek internetowych. Dzięki tej sekcji możesz szybko sprawdzić, jakie wpisy na twojej stronie są zoptymalizowane pod kątem SEO i czy spełniają najlepsze praktyki dotyczące optymalizacji treści.
29. W skrócie – trzecia sekcja – Sekcja „W skrócie” dostarcza najważniejszych informacji o twojej witrynie w jednym miejscu. Możesz tu znaleźć podsumowanie kluczowych danych, takich jak liczba wpisów, komentarzy, linki wewnętrzne, kategorie i wiele innych. Ta sekcja ułatwia kontrolę nad ogólnym stanem twojej witryny i dostarcza informacji na temat aktywności.
Szybki szkic – czwarta sekcja (pod „w skrócie”) – Sekcja „Szybki szkic” to kontynuacja sekcji „W skrócie” i zawiera informacje na temat Twoich ostatnio zapisanych projektów lub treści w formie szkicu. Możesz tu również znaleźć skrócone statystyki dotyczące aktywności na stronie. Dzięki tej sekcji masz dostęp do swojego najnowszego kontentu i łatwo możesz wrócić do projektów w trakcie tworzenia.
3. Dodawanie i edytowanie treści
Tworzenie i edytowanie zakładek jest bardzo proste, ponieważ wszystkie szablony Twojej strony znajdziesz w bibliotece Elementora. W każdej chwili możesz dodać nową zakładkę, zaimplementować dowolny szablon i podmienić/uzupełnić o treści. Istotnym jest fakt, że wszystkie szablony optymalizujemy pod kątem SEO, więc możesz powielać ten wzór i cieszyć się skutecznym pozycjonowaniem.
Krok 1: Dodanie nowej strony
- Zaloguj się do panelu administracyjnego WordPress.
- W menu po lewej stronie wybierz „Strony” i kliknij „Dodaj nową”.
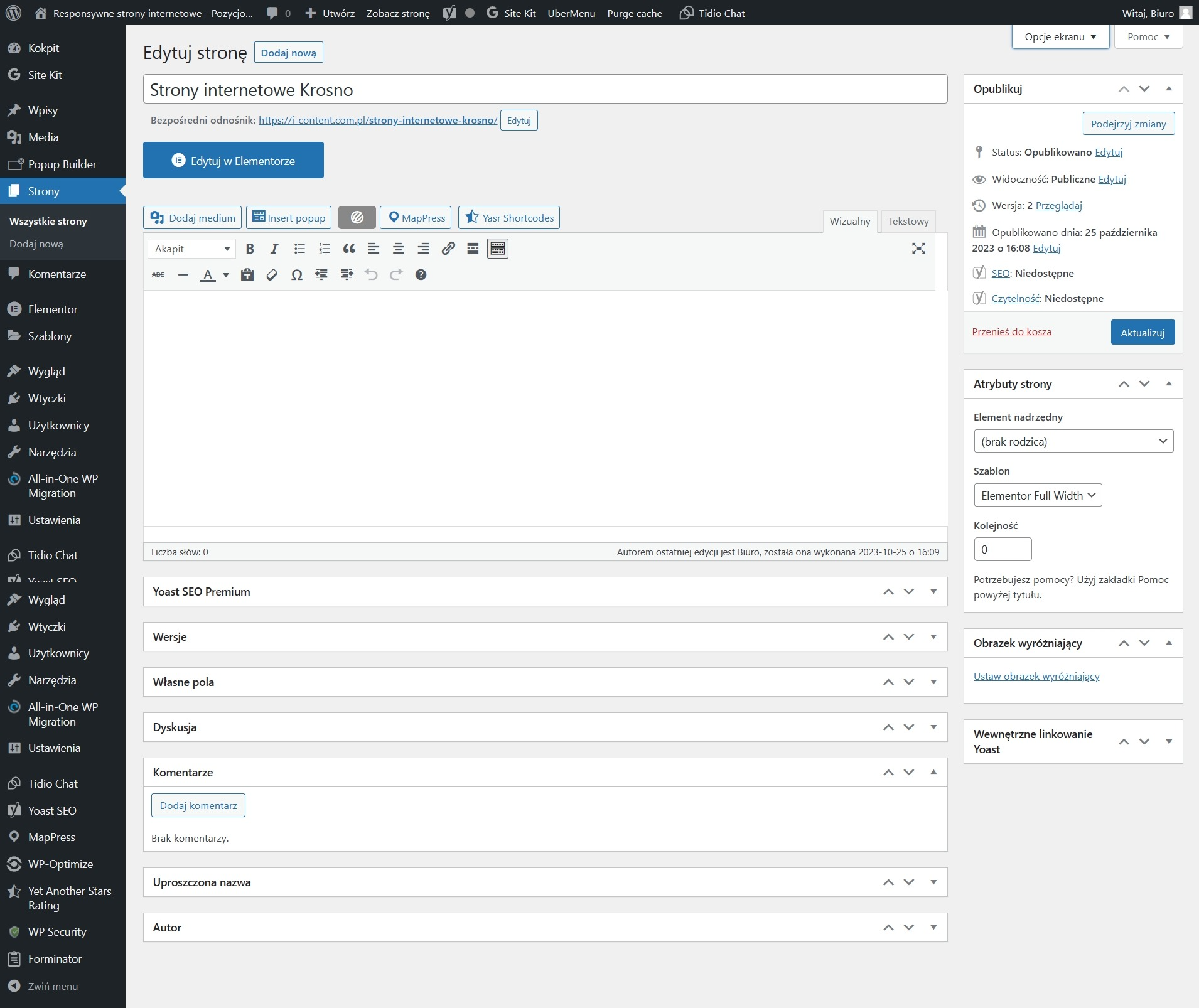
- Wprowadź tytuł strony, a w sekcji „szablon” zaznacz opcję „Elementor pełna szerokość”. Jako, że tworzymy szablony w oparciu o Elementor, w każdym przypadku tworzymy je w pełnej szerokości.
- Jeśli tworzysz podstronę, to w sekcji „element nadrzędny” wybierz główną stronę – rodzica dla nowej zakładki.
Krok 2: Przejście do Elementora i wybór szablonu
- Po zapisaniu strony, kliknij przycisk „Edytuj z Elementorem”. Jeśli nie widzisz takiego przycisku, upewnij się, że masz zainstalowaną wtyczkę Elementor.
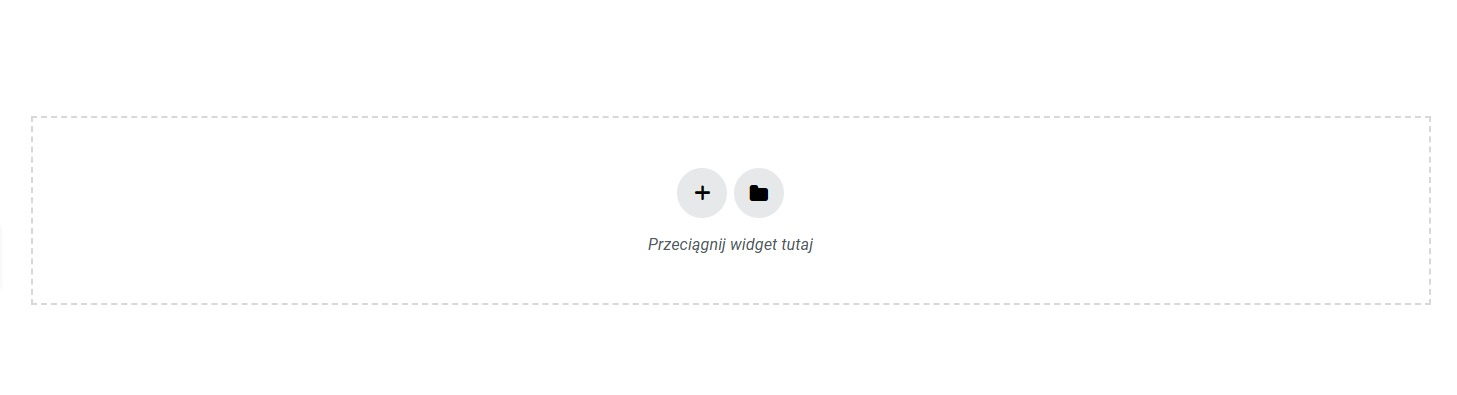
- Po przejściu do Elementora wybierz opcję „Dodaj szablon” .
Krok 3: Wybór Szablonu
- Wyszukaj i wybierz odpowiedni szablon z biblioteki szablonów Elementora. W tym przypadku będziemy implementować szablon „Strony internetowe Mielec”.
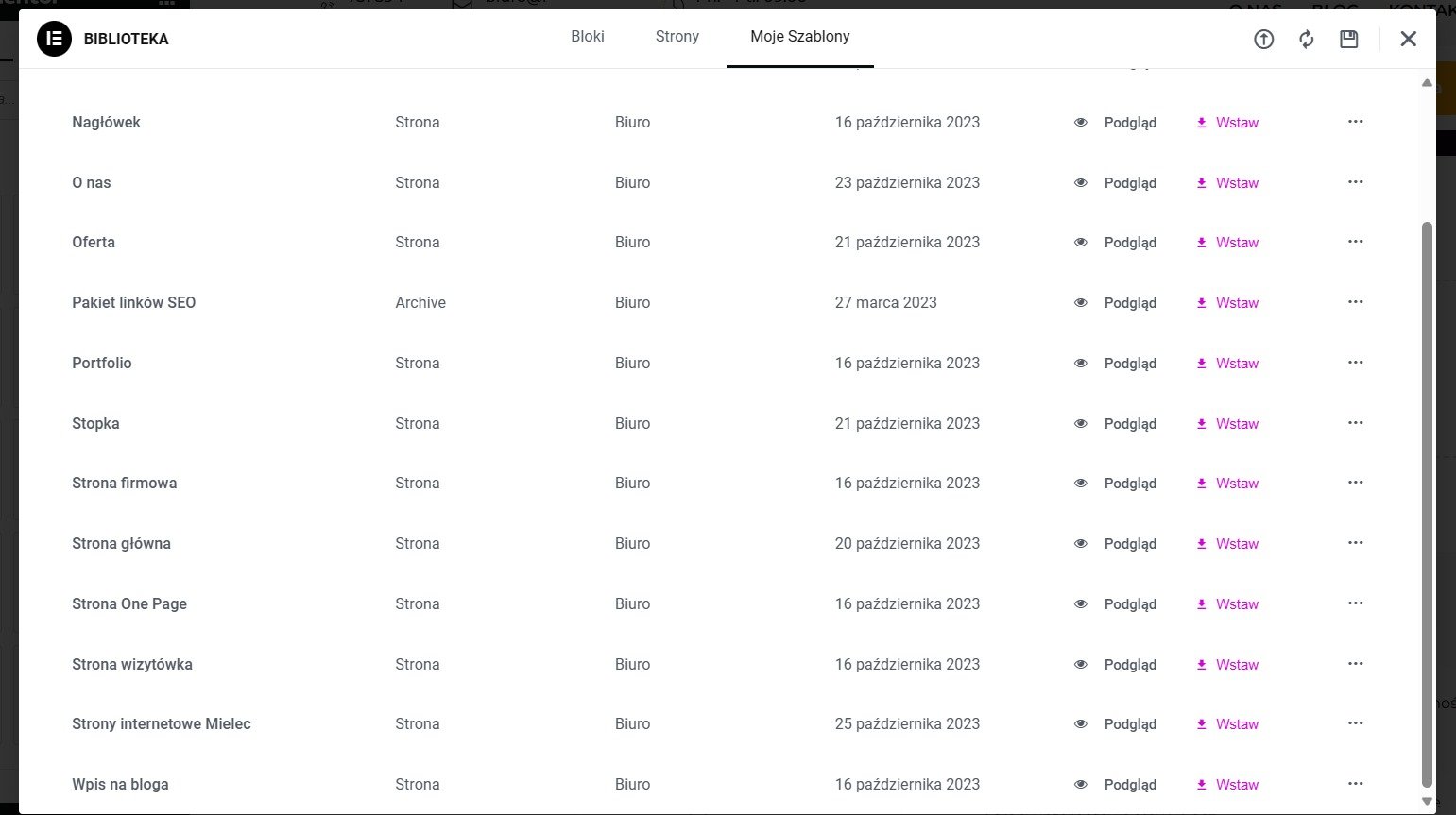
Krok 4: Implementacja szablonu
- Po wybraniu szablonu z listy, możesz edytować go za pomocą narzędzi Elementora. Zmieniaj treść, obrazy i dostosowuj wygląd strony według własnych preferencji.
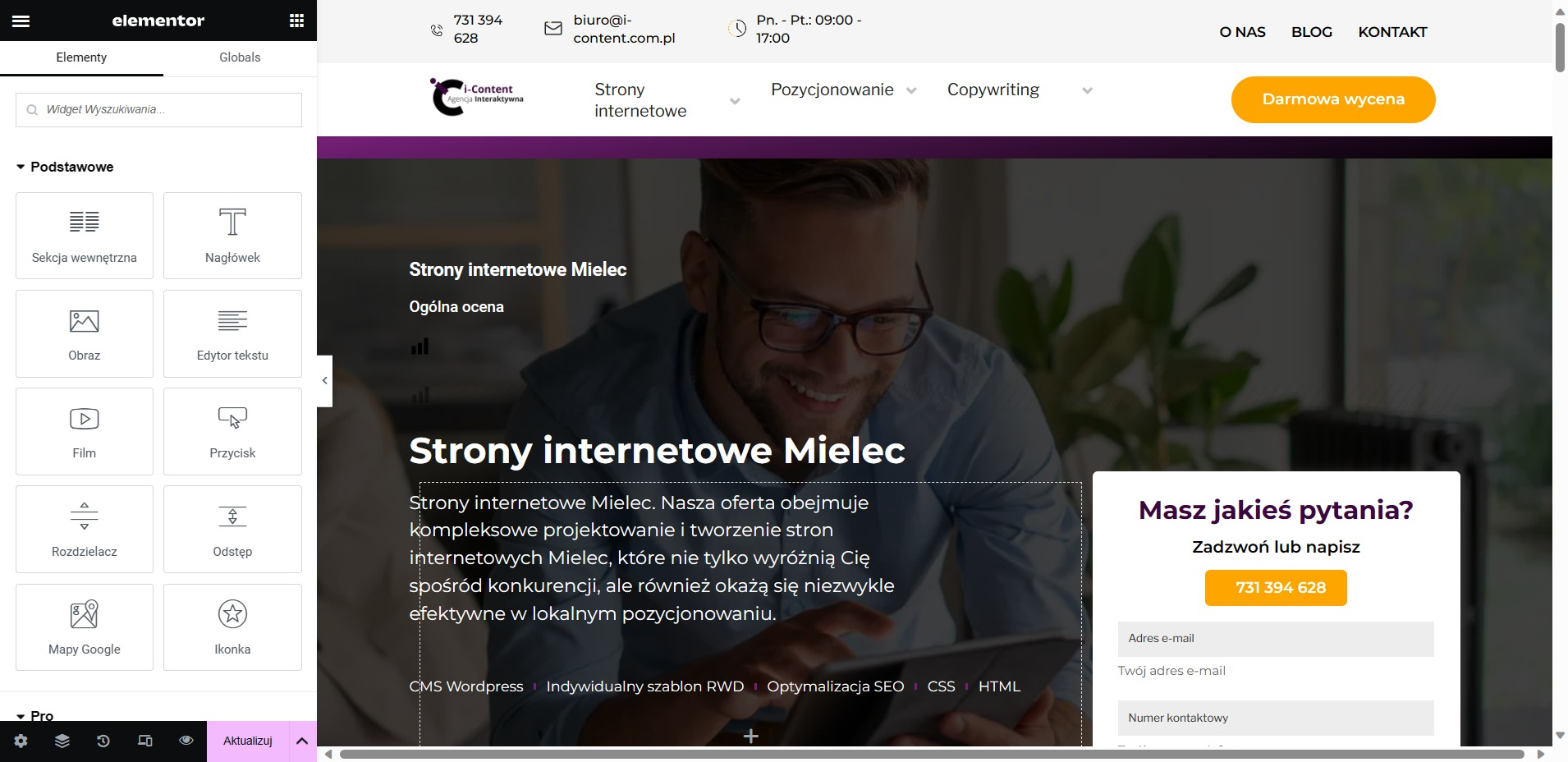
Krok 5: Podmiana treści w Elementora
- Po zaimplementowaniu szablonu aktualizujemy treść i przechodzimy do podmiany treści. Elementor to intuicyjne narzędzie, które działa na zasadzie „przeciągnij i upuść”, jednak w tym wypadku będziemy edytować treść poprzez najechanie na interesującą nas sekcję.
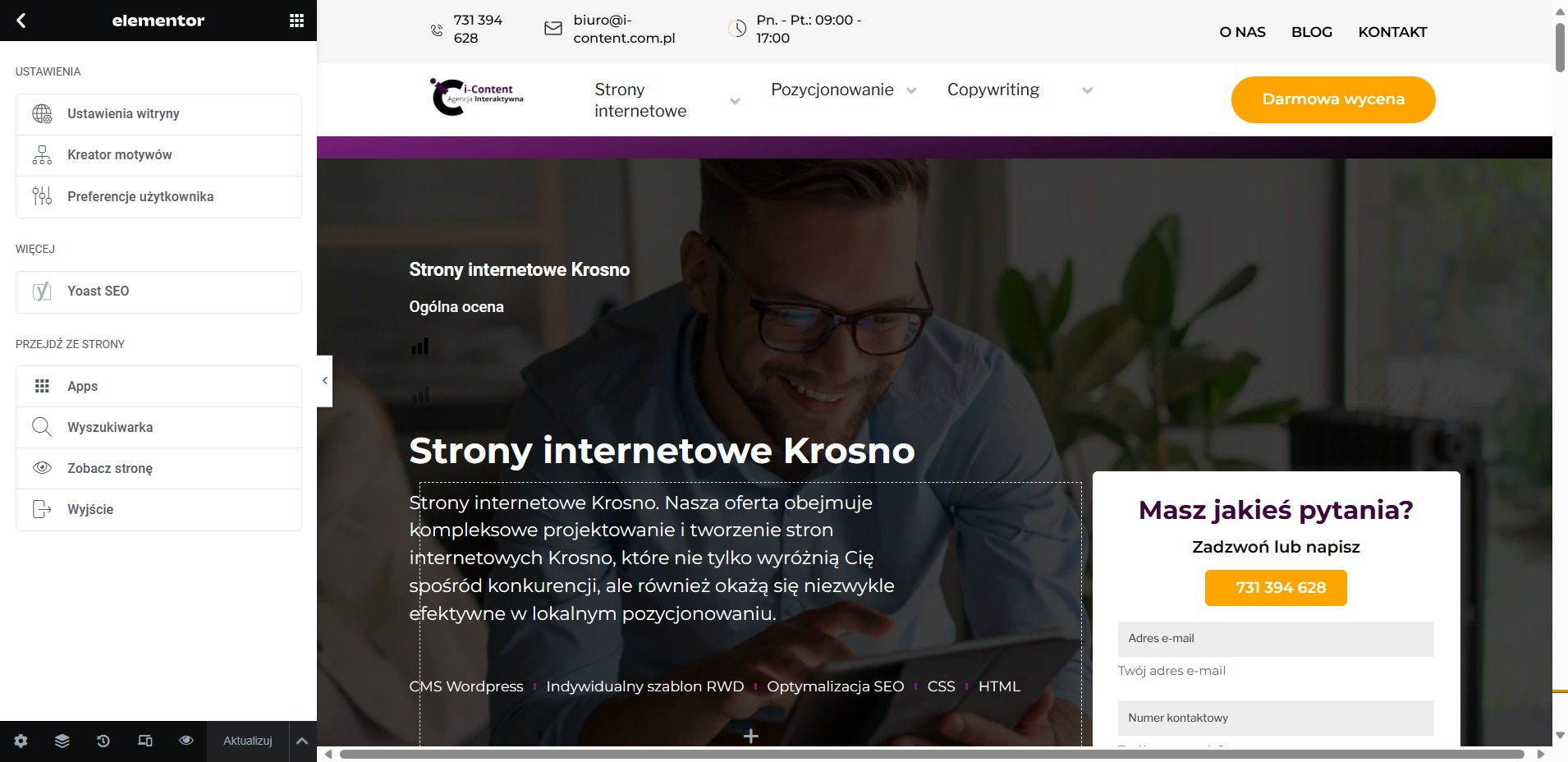
Krok 6: Powrót z Elementora do edytora i zaktualizowanie strony
- Po zakończeniu edycji w Elementorze, kliknij przycisk „Aktualizuj” lub „Zapisz zmiany” (zależnie od wersji Elementora). Następnie kliknij „Powrót do edycji WordPress” lub odpowiednią opcję, aby wyjść z Elementora.
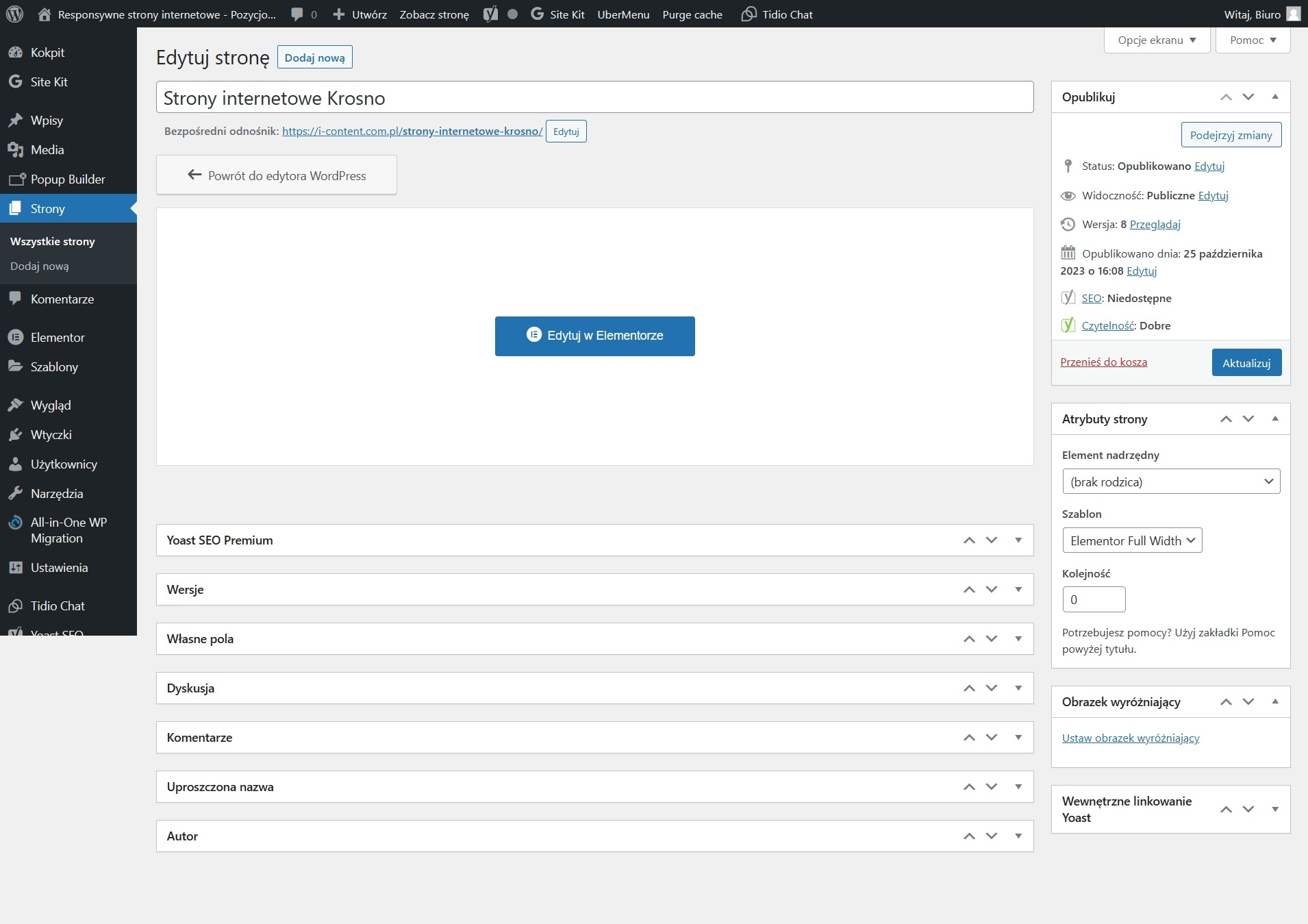
Strona została zaktualizowana i dostosowana do potrzeb, w naszym przypadku – „Strony Internetowe Krosno”. Powtarzając te kroki, możesz dodawać i edytować treści na swojej stronie WordPress z wykorzystaniem Elementora.
4. Personalizacja wyglądu
Personalizacja to funkcja WordPress, która pozwala dostosować wygląd Twojej strony internetowej do indywidualnych preferencji i potrzeb. Dzięki narzędziu „Dostosuj” możesz spersonalizować motyw, dodać logo oraz ikonę witryny, a także ustawić jej podstawowe parametry. W naszych projektach szablony tworzymy w Elementorze, dlatego funkcja personalizacji szablonu ogranicza się jedynie do kilku parametrów.
Krok 1: Przejście do Personalizacji
- Zaloguj się do panelu administracyjnego WordPress.
- Kliknij „Wygląd” w menu po lewej stronie.
- Następnie wybierz „Dostosuj”.
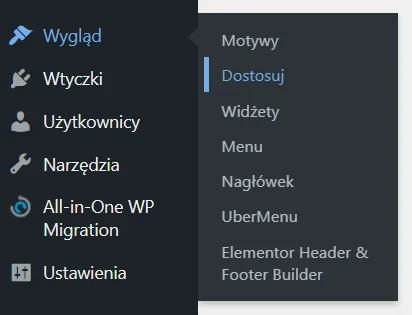
Krok 2: Personalizacja Wyglądu
- W sekcji „Dostosuj” będziesz miał dostęp do wielu opcji zmiany wyglądu motywu „Twenty Seventeen”. W zależności od Twoich preferencji, możesz dostosować kolory, tło, nagłówek, oraz inne elementy wyglądu.
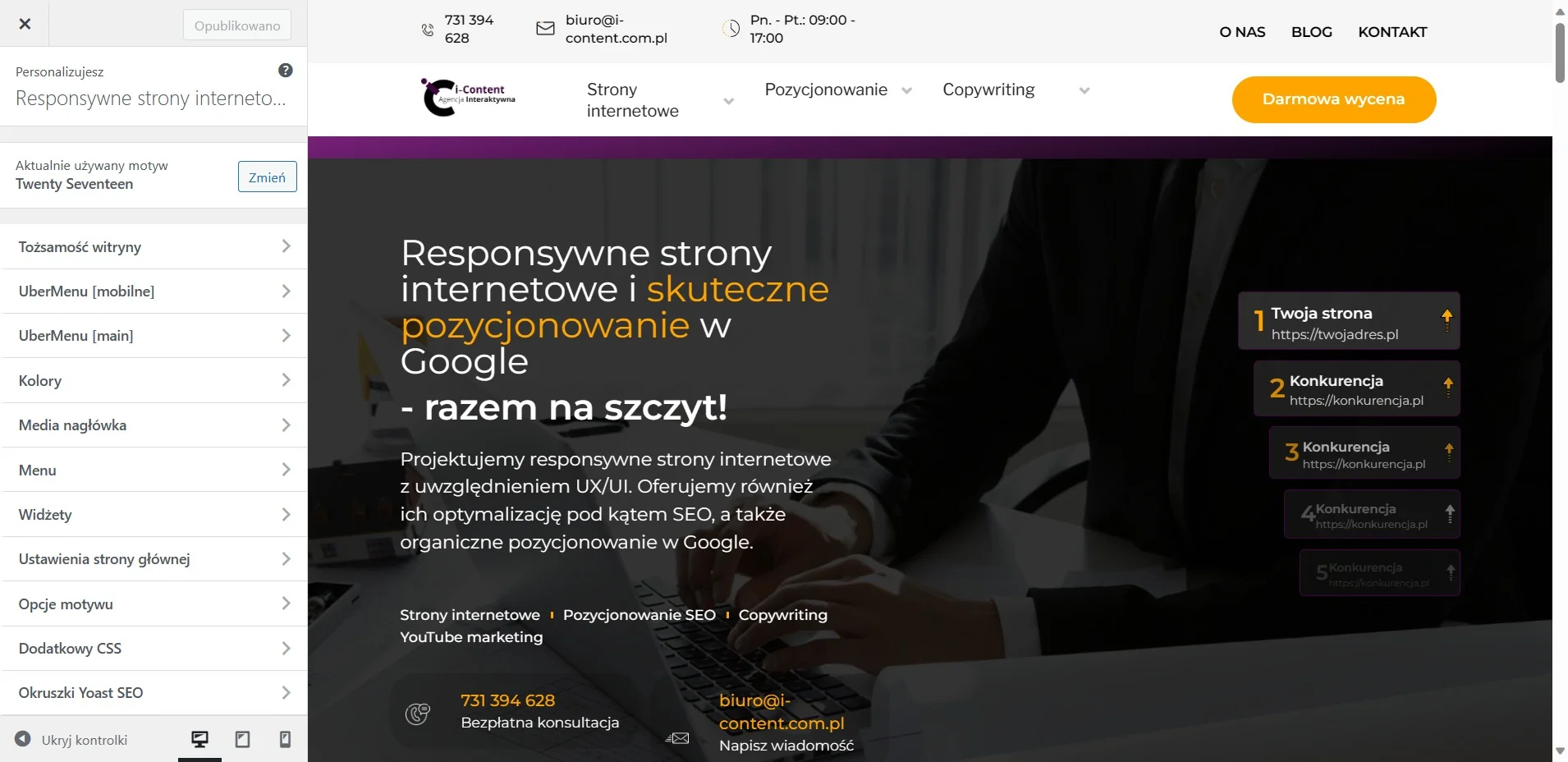
Krok 3: Załadowanie Logo
- Aby załadować logo, znajdź opcję związane z nagłówkiem (zazwyczaj nazywa się to „Nagłówek mediów” lub „Logo”).
- Kliknij na opcję „Zmień obraz” lub „Załaduj logo” (nazwa może się różnić w zależności od Twojego motywu).
- Wybierz odpowiedni obraz z Twojego komputera lub z biblioteki mediów WordPress.
Teraz Twoje logo zostało dodane i dostosowane w motywie „Twenty Seventeen” z wykorzystaniem personalizacji wyglądu. Możesz kontynuować dostosowywanie innych elementów wyglądu według swoich potrzeb. Warto zaznaczyć, że przy projektowaniu stron wykorzystujemy jedynie oficjalne, lekkie motywy WordPressa. Dzięki temu, mimo że większość naszej strony opiera się na Elementorze, mamy pewność, że szablon będzie zawsze wspierany, ponieważ jest częścią WordPressa.
5. Instrukcja obsługi WordPress: rozszerzenia i dodatki
W WordPress, wtyczki (lub pluginy) pełnią ważną rolę w dostosowywaniu i rozszerzaniu funkcjonalności Twojej strony internetowej. Mogą one pomóc w dodawaniu nowych funkcji, optymalizacji witryny, poprawie bezpieczeństwa, a także w wielu innych aspektach. Poniżej znajdziesz przewodnik, jak instalować wtyczki w WordPress oraz informacje o automatycznych aktualizacjach.
Krok 1: Przejście do ekranu wtyczek
- Zaloguj się do panelu administracyjnego WordPress.
- W menu po lewej stronie wybierz „Wtyczki”. To miejsce, gdzie znajdziesz listę dostępnych wtyczek oraz zarządzasz nimi.
Krok 2: Instalacja nowej wtyczki
- W ekranie wtyczek kliknij „Dodaj nową”. Zostaniesz przeniesiony do ekranu dodawania nowych wtyczek.
- W polu wyszukiwania w górnej prawej części ekranu możesz wpisać frazę kluczową, która opisuje wtyczkę, którą chcesz zainstalować. Wprowadź „security” jako przykład.
- Znajdź interesującą Cię wtyczkę (np. „All in One Security (AiOS)”) i kliknij „Zainstaluj teraz”. WordPress rozpocznie proces instalacji wtyczki.
- Po zakończeniu instalacji kliknij „Aktywuj”, aby włączyć nową wtyczkę.
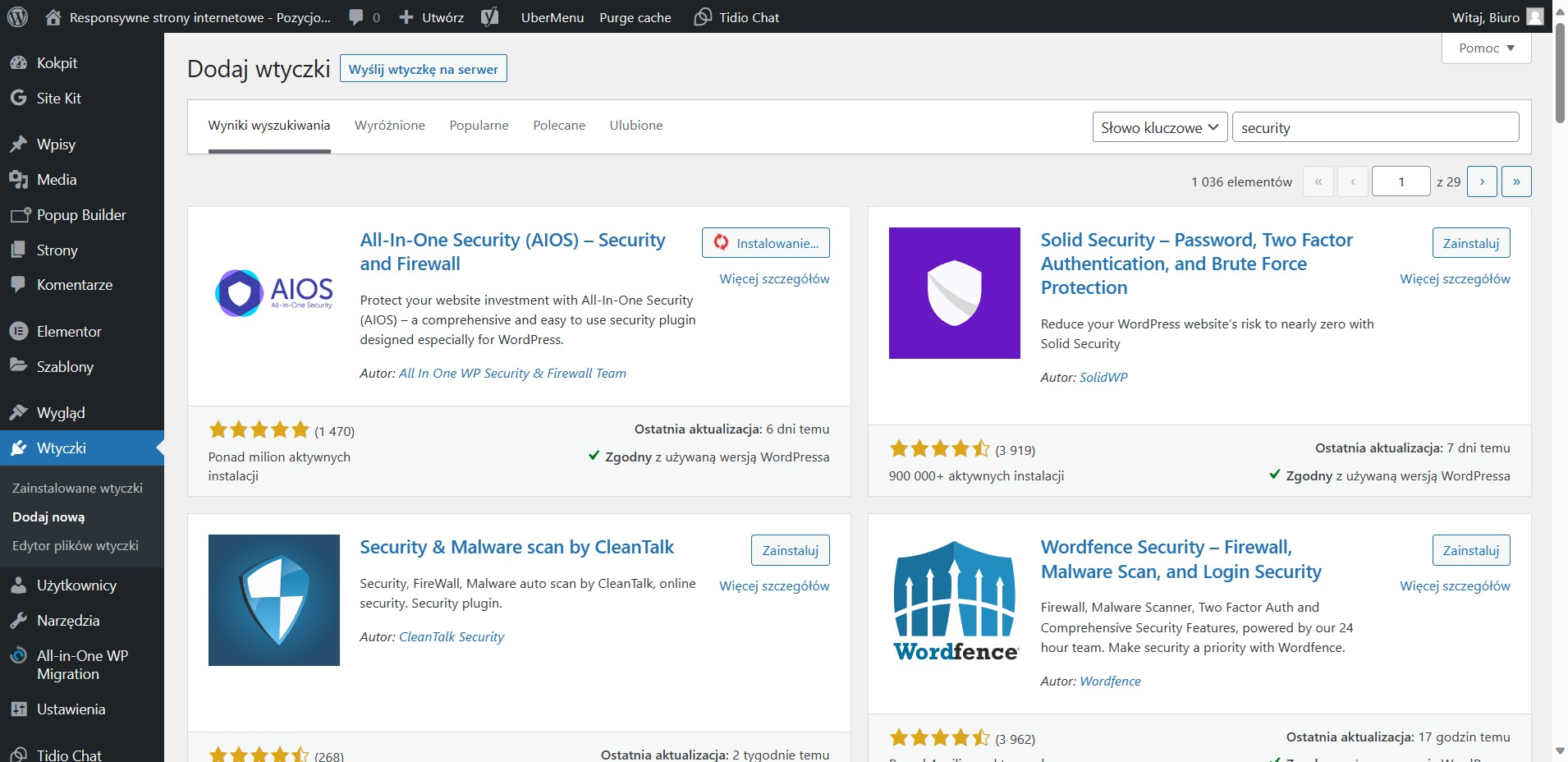
Krok 3: Automatyczne Aktualizacje
- Wtyczki w WordPress są regularnie aktualizowane, aby utrzymać bezpieczeństwo i zapewnić nowe funkcje. Domyślnie, większość wtyczek jest ustawiona na automatyczną aktualizację. Oznacza to, że WordPress będzie automatycznie instalował dostępne aktualizacje.
Dzięki temu procesowi, Twoja strona internetowa będzie zawsze aktualna i bezpieczna.
6. Zarządzanie multimediami
Zarządzanie multimedium to część tworzenia treści na Twojej stronie internetowej. Dzięki tej funkcji, możesz przechowywać, przeglądać i edytować różne media, takie jak obrazy, pliki audio, pliki wideo itp. Poniżej znajdziesz przewodnik, jak zarządzać multimedium oraz jak edytować informacje meta obrazków.
Krok 1: Przejście do Sekcji „Multimedia”
- Zaloguj się do panelu administracyjnego WordPress.
- W menu po lewej stronie wybierz „Multimedia”. To miejsce, gdzie zarządzasz wszystkimi multimedium na Twojej stronie.
Krok 2: Przeglądanie i Wybieranie Multimedia
- W sekcji „Multimedia” możesz przeglądać wszystkie pliki multimedia, które zostały wcześniej przesłane na Twoją stronę. Aby zobaczyć szczegóły danego pliku, wystarczy na niego kliknąć.
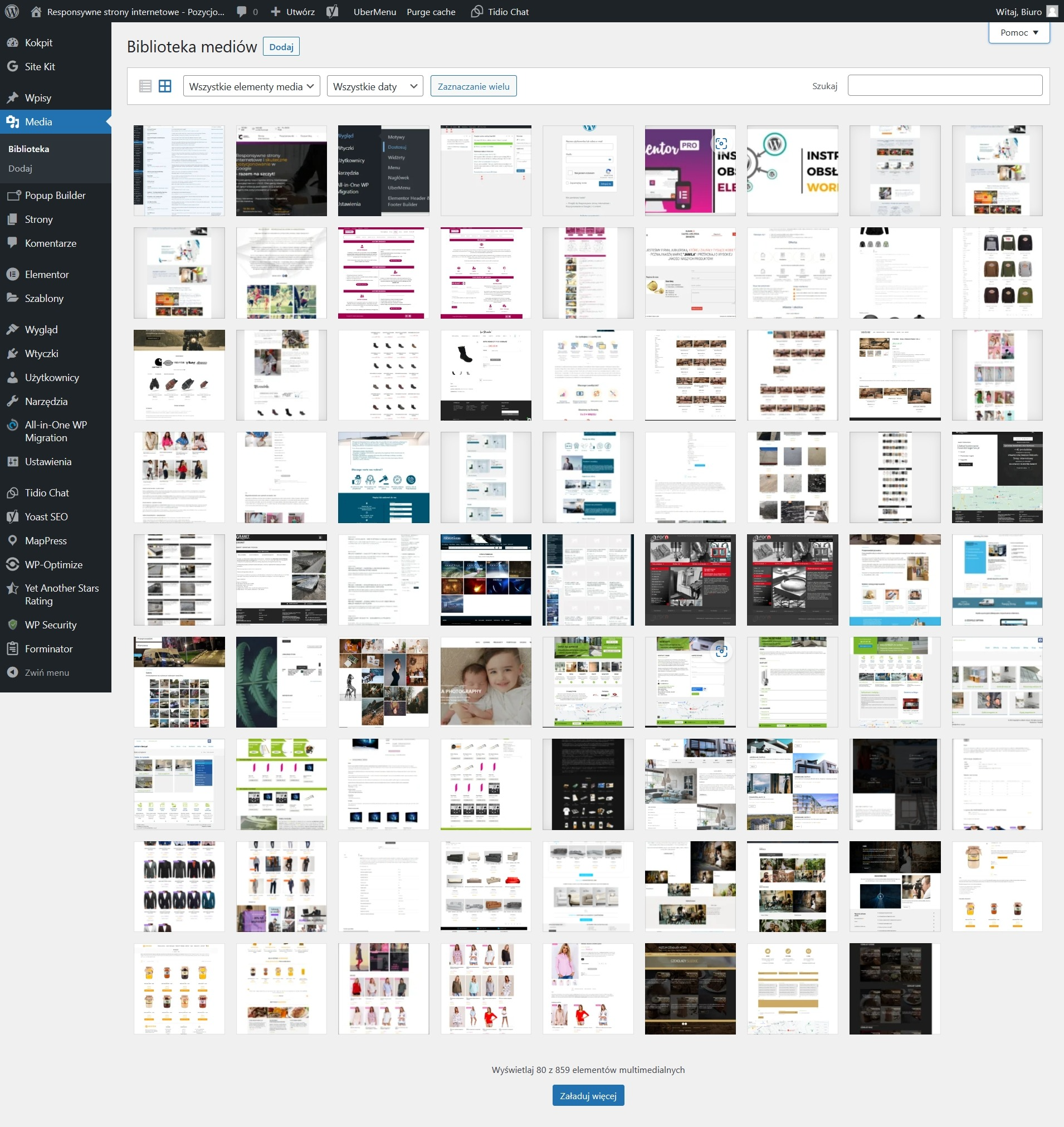
Krok 3: Edycja Informacji Meta Obrazków
- Po kliknięciu na wybrany plik, zostaniesz przeniesiony do ekranu edycji multimedium. Tutaj możesz zmieniać opis, tytuł, tekst alternatywny (alternatywny tekst obrazka) oraz opis tytułu.
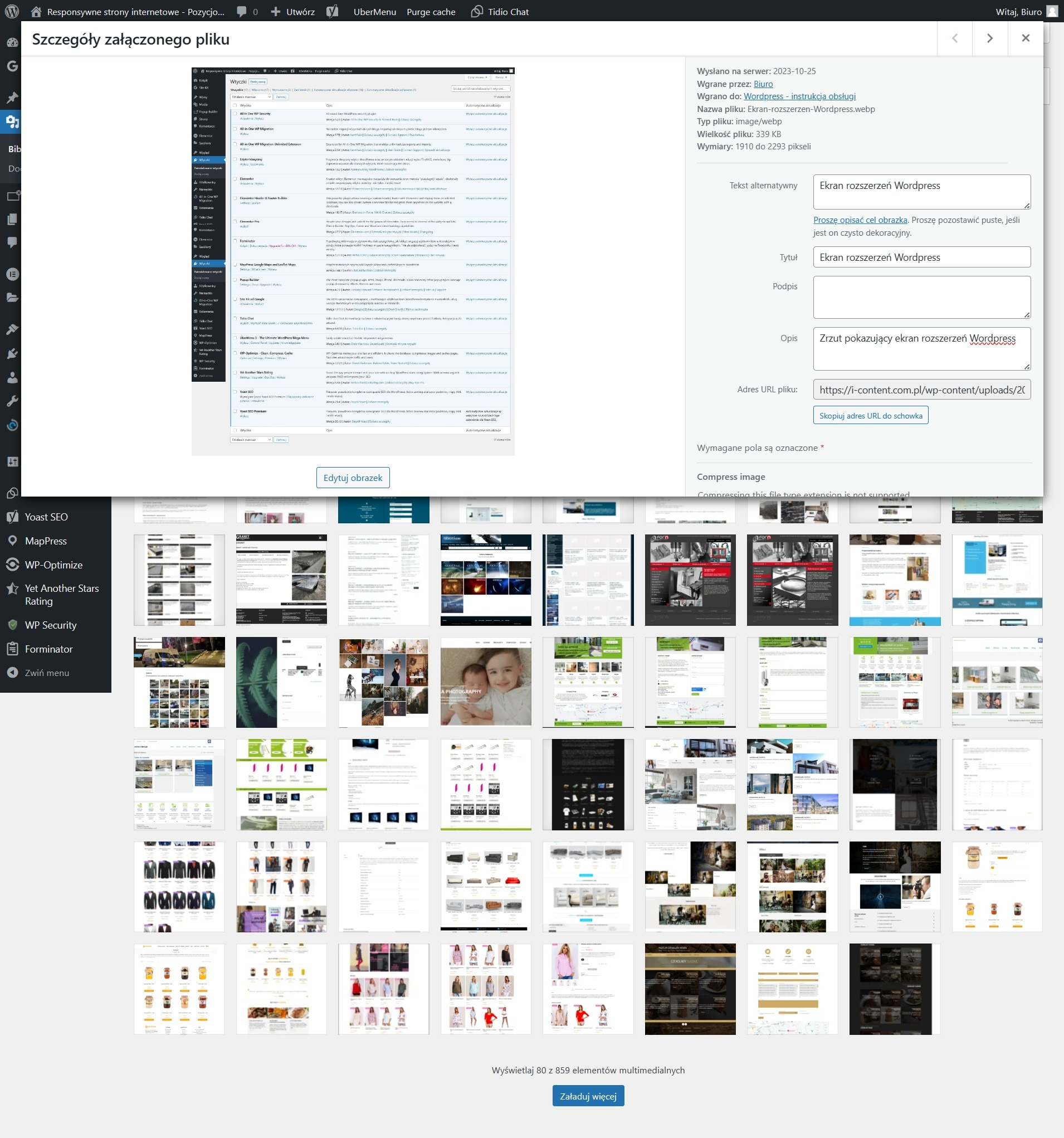
- Po dokonaniu zmian, nie zapomnij kliknąć „Zaktualizuj” lub „Zapisz zmiany”, aby zachować wprowadzone modyfikacje.
Teraz wiesz, jak zarządzać i edytować multimedia w WordPress. Możesz dostosowywać informacje meta obrazków, aby poprawić dostępność i SEO Twojej witryny. Zalecamy, abyś korzystał z multimediów, które oparte są na nowoczesnych formatach, np: .webp.
7. Instrukcja obsługi WordPress: tworzenie menu nawigacyjnego
Menu to istotna część Twojej strony internetowej, pozwalająca użytkownikom na łatwe poruszanie się po zakładkach. W WordPress, dodawanie i edytowanie menu jest prostą czynnością. Oto kroki, jak to zrobić:
Krok 1: Przejście do sekcji „Menu”
- Zaloguj się do panelu administracyjnego WordPress.
- W menu po lewej stronie wybierz „Wygląd” i kliknij „Menu”. To miejsce, w którym możesz zarządzać swoimi menu.
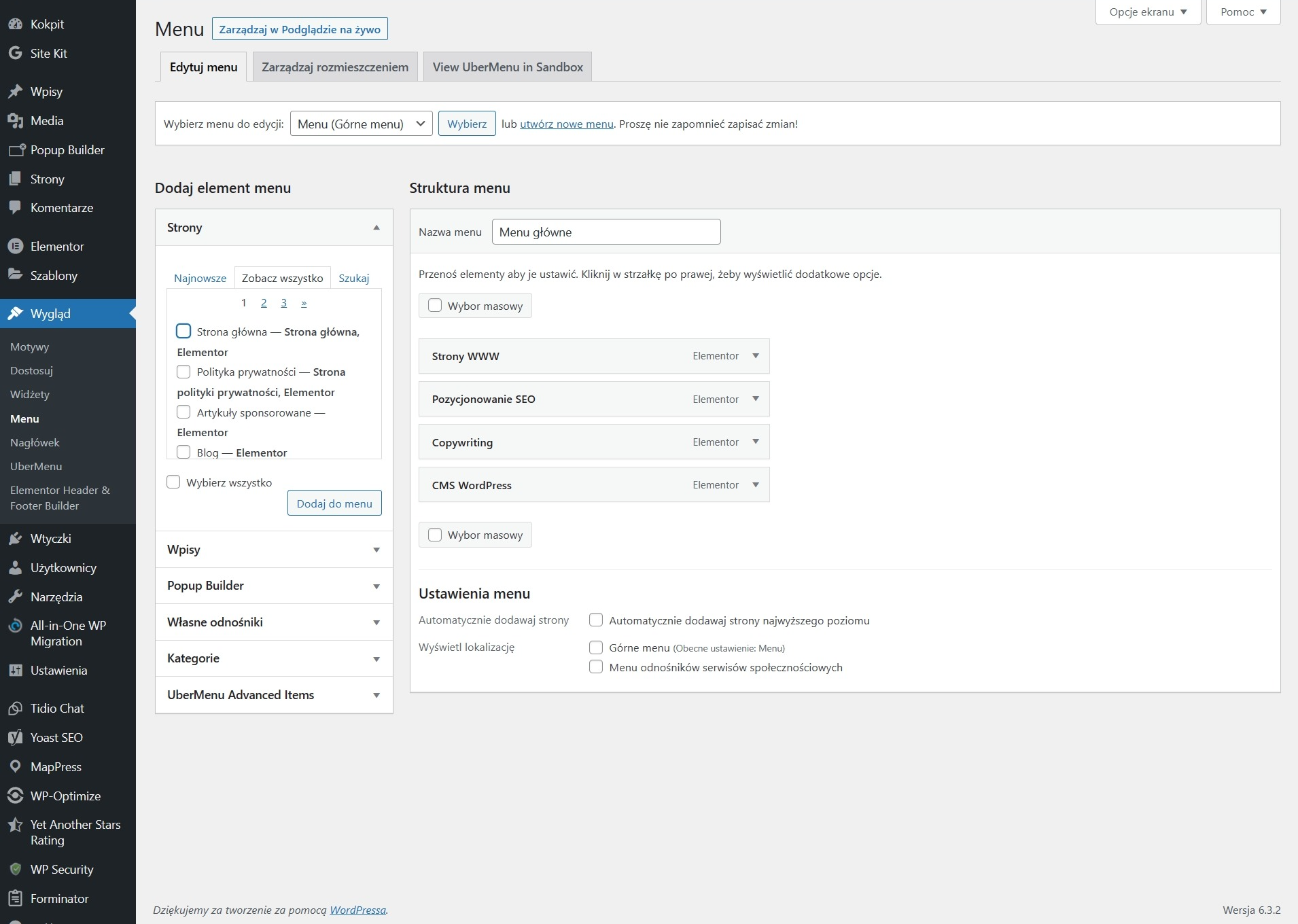
Krok 2: Tworzenie nowego menu
- W sekcji „Menu” możesz wybrać istniejące menu do edycji lub utworzyć nowe, klikając „Utwórz nowe menu”.
- Wprowadź nazwę menu (na przykład „Menu Główne”) i kliknij „Utwórz Menu”.
Krok 3: Dodawanie elementów menu
- Teraz możesz dodać elementy do swojego menu. Z lewej strony ekranu znajdziesz różne sekcje, takie jak „Strony”, „Posty”, „Własne odnośniki” itp.
- Kliknij na sekcję, z której chcesz dodać elementy, a następnie zaznacz odpowiednie strony, posty lub niestandardowe linki. Kliknij „Dodaj do menu”, aby dodać wybrane elementy.
Krok 4: Kolejność elementów
- Elementy menu zostaną dodane na dole listy. Możesz łatwo zmieniać ich kolejność, przeciągając je w górę lub w dół.
Krok 5: Konfiguracja ustawień menu
- Po dodaniu elementów możesz dostosować ustawienia menu. Rozwiń każdy element, aby zmienić etykietę, wybrać typ połączenia (jeśli jest to niestandardowy link) lub nadać klasę CSS dla stylizacji.
Krok 6: Ustawienie menu głównego
- W sekcji „Lokalizacje menu” znajdziesz dostępne miejsca na swoje menu. Wybierz odpowiednią lokalizację, na przykład „Menu Główne”, aby ustawić to menu jako główne menu nawigacyjne Twojej witryny.
- Po dokonaniu wszystkich zmian, nie zapomnij kliknąć „Zapisz menu”, aby zachować wprowadzone modyfikacje.
To wszystko! Teraz masz działające nawigacyjne menu na swojej stronie WordPress. Jeśli korzystasz z projektów Premium, pamiętaj, że są one wyposażone w Uber Menu Pro, które oferuje dodatkowe zaawansowane opcje stylizacji i konfiguracji menu.
8. Instrukcja obsługi WordPress: konfiguracja ustawień witryny
Ustawienia ogólne witryny są najważniejsze dla poprawnego działania Twojej strony WordPress. To właśnie w tej sekcji ustawiamy nazwę, slogan, a także adres witryny oraz szereg dodatkowych danych, które określą charakter projektu.
Wejdź w „Ustawienia Ogólne”
- Zaloguj się do panelu administracyjnego WordPress.
- W menu po lewej stronie, najedź kursorem na „Ustawienia”, a następnie kliknij na „Ogólne”.
1. Konfiguracja Ustawień Ogólnych
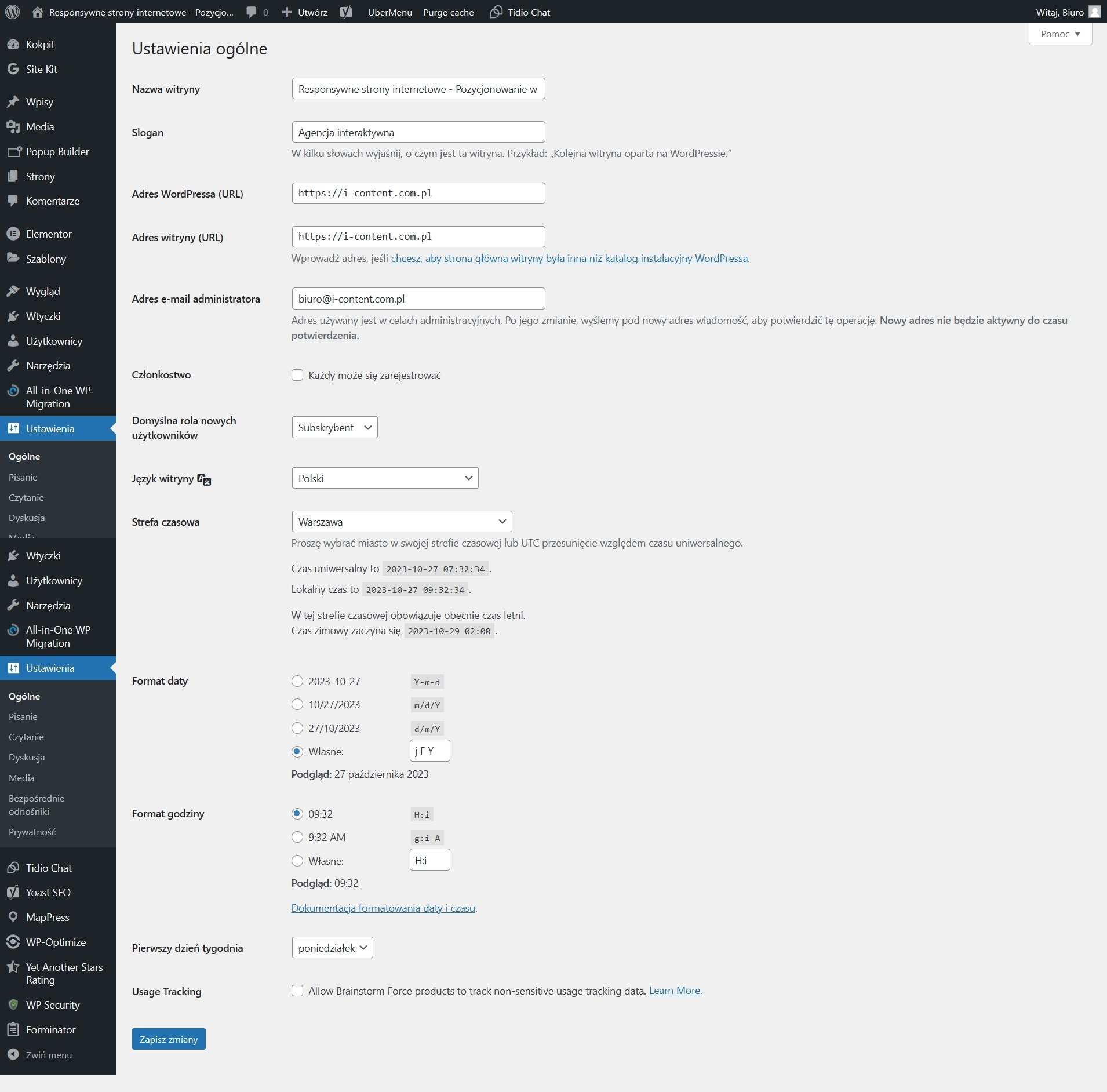
W sekcji „Ustawienia ogólne” znajdziesz różne opcje konfiguracyjne. Oto, co możesz dostosować:
- Tytuł witryny: Wprowadź nazwę swojej witryny. Ta nazwa będzie wyświetlana w pasku przeglądarki.
- Slogan witryny: To opcjonalny krótki opis Twojej witryny. Może być wykorzystywany w różnych motywach.
- Adres WordPress (URL): To jest adres URL twojej witryny. Upewnij się, że jest on poprawny, zwłaszcza jeśli zmieniasz go na bardziej dostosowany.
- Adres witryny (URL): To jest adres URL twojej witryny, który jest wyświetlany publicznie. Powinien być taki sam jak adres WordPress.
- Wyświetl czas lokalny: Wybierz odpowiednią strefę czasową dla Twojej witryny. To ważne dla publikacji dat i godzin w treściach.
- Format daty: Wybierz preferowany format daty dla Twojej witryny.
- Format czasu: Wybierz preferowany format czasu dla Twojej witryny.
- Dzień początkowy tygodnia: Wybierz dzień, od którego zaczyna się tydzień w kalendarzu.
- Członkostwo: Jeśli chcesz, aby tylko zarejestrowani użytkownicy mieli dostęp do treści, zaznacz to pole.
- Adresy email: Tutaj wprowadź główny adres email administratora witryny.
- Rejestracja: Ustal, kto może się rejestrować na Twojej witrynie (każdy, lub tylko osoby zaproszone).
- Nowo zarejestrowany użytkownik: Wybierz rolę dla nowo zarejestrowanych użytkowników. Na ogół jest to „Subskrybent”.
- Język witryny: Wybierz język witryny, jeśli jest dostępny.
2. Konfiguracja innych sekcji
- Sekcja Pisanie: W tej sekcji możesz dostosować ustawienia związane z pisaniem treści, takie jak formatowanie daty i godziny.
- Sekcja Czytanie: Umożliwia dostosowanie ustawień dotyczących wyświetlania treści na Twojej stronie, takie jak strona główna czy liczba wyświetlanych postów.
- Sekcja Dyskusja: Tutaj konfigurujesz ustawienia związane z komentarzami na Twojej witrynie, takie jak moderacja i ustawienia wprowadzania komentarzy.
- Sekcja Media: Pozwala dostosować ustawienia mediów, takie jak rozmiar miniatur, które są generowane automatycznie.
- Sekcja Bezpośrednie Odnośniki: Umożliwia dostosowanie struktury linków URL Twojej witryny.
Aby skonfigurować sekcję „Bezpośrednie odnośniki” w ustawieniach WordPress, postępuj zgodnie z poniższymi krokami:
- Kliknij „Ustawienia” w menu po lewej stronie.
- Wybierz „Bezpośrednie odnośniki” z menu, które pojawi się po najechaniu na „Ustawienia”.
- Na stronie ustawień „Bezpośrednie odnośniki” znajdziesz różne opcje dostosowania struktury linków URL Twojej witryny.
- Aby wybrać spersonalizowaną strukturę linków, zaznacz opcję „Własny format”.
- W polu tekstowym pod opcją „Niestandardowa struktura” możesz zdefiniować własną strukturę linków, korzystając z różnych zmiennych, takich jak %postname% (tytuł wpisu) czy %category% (kategoria wpisu). Na przykład, aby stworzyć linki, które zawierają tytuł wpisu, możesz wpisać: /%postname%/
- Po dostosowaniu struktury linków, kliknij „Zapisz zmiany”, aby zachować dokonane ustawienia.
Teraz Twoje linki URL będą korzystały z wybranej spersonalizowanej struktury. Pamiętaj, że zmiana struktury linków może wpłynąć na SEO Twojej witryny, dlatego warto starannie przemyśleć, jakie zmiany chcesz wprowadzić i jakie słowa kluczowe chcesz uwzględnić w linkach URL.
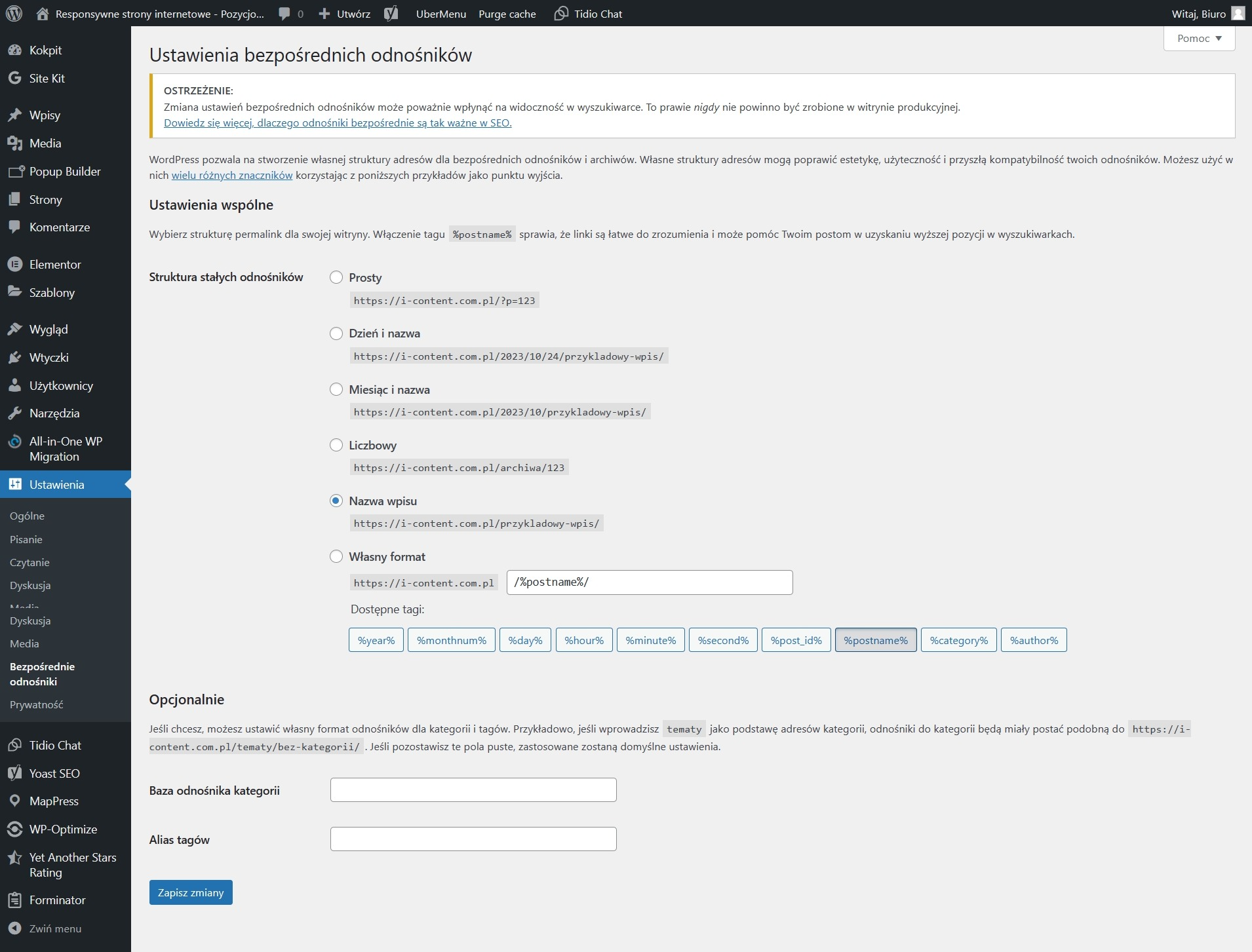
- Sekcja Prywatność: Konfiguracja związana z RODO i prywatnością na Twojej witrynie.
Po dokonaniu zmian, nie zapomnij kliknąć „Zapisz zmiany”, aby zachować wprowadzone modyfikacje.
To koniec konfiguracji „Ustawień ogólnych witryny”. Teraz Twoja witryna powinna działać zgodnie z nowymi ustawieniami.
9. Optymalizacja witryny
Jeśli zależy Ci na osiągnięciu doskonałej widoczności w wynikach wyszukiwania Google oraz na przyciąganiu większej liczby odwiedzających na swoją stronę internetową, to optymalizacja witryny jest niezwykle ważnym krokiem. W naszym systemie korzystamy z narzędzia Yoast SEO, które pomaga nam w tym procesie.
Yoast SEO to potężne narzędzie do optymalizacji treści, które pozwala na zoptymalizowanie zarówno konkretnych wpisów, jak i całej witryny pod kątem wyszukiwarek. Dzięki niemu możesz dostosować kluczowe aspekty, takie jak meta-opisy, tagi, a także optymalizację treści. Jednak zamiast omawiać każdy szczegół optymalizacji witryny tutaj, zapraszamy Cię do dokładnego przeczytania naszej instrukcji „Optymalizacja wpisu w Yoast”. Tam znajdziesz szczegółowe wskazówki i techniki, które pomogą Ci w optymalizacji swojej strony i wpisów.
Przejrzyj instrukcję „Optymalizacja wpisu w Yoast” i dowiedz się, jak zoptymalizować swoją witrynę na maksimum, przyciągając uwagę zarówno użytkowników, jak i wyszukiwarek. To kluczowy krok w budowaniu silnej obecności online.
10. Instrukcja obsługi WordPress: bezpieczeństwo i backupy
W sekcji „Bezpieczeństwo i Backupy” znajduje się wtyczka All in One WP Security (AiOS), która pełni kluczową rolę w zabezpieczaniu Twojej strony WordPress. Głównym celem tej wtyczki jest zapewnienie kompleksowej ochrony Twojej witryny przed potencjalnymi zagrożeniami i atakami.
Zabezpieczenia
AiOS oferuje szeroki zakres narzędzi i funkcji związanych z bezpieczeństwem, które pozwalają na wzmocnienie ochrony Twojej strony. W zakładce „Zabezpieczenia” znajdziesz możliwość oceny ogólnego poziomu bezpieczeństwa Twojej witryny. System punktowy wskazuje, jak dobra jest Twoja ochrona.
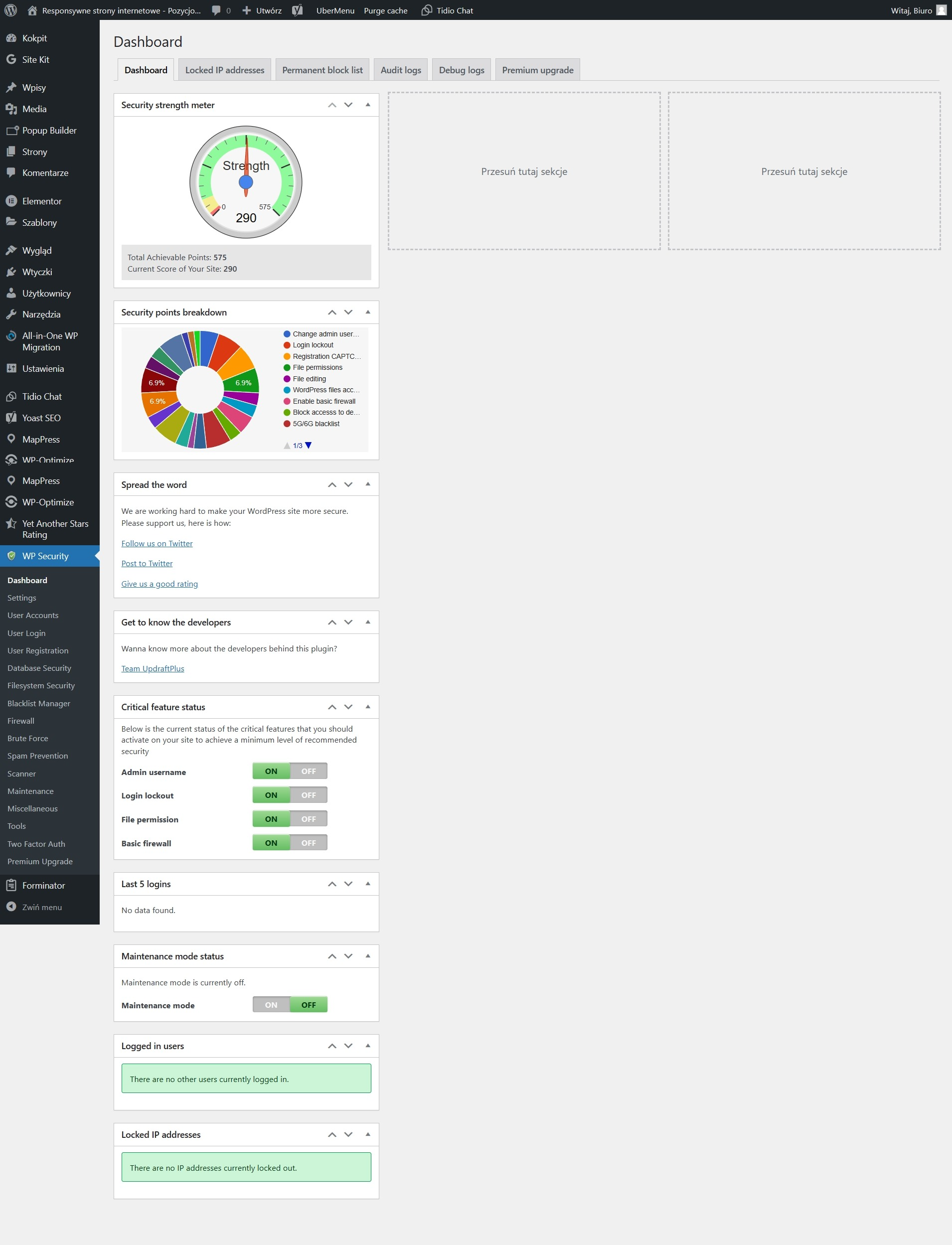
Ustawienia
W ustawieniach wtyczki AiOS znajdziesz wiele opcji, dzięki którym możesz dostosować poziom bezpieczeństwa. Możesz m.in. kontrolować dostęp do plików, monitorować aktywność użytkowników, blokować próby logowania, a także konfigurować firewall. To ważne narzędzie do wzmocnienia zabezpieczeń Twojej witryny.
All in One WP Migration
W ramach sekcji „Bezpieczeństwo i Backupy” znajdziesz również wtyczkę All in One WP Migration, która umożliwia tworzenie kopii zapasowych i przenoszenie witryny na inne serwery lub domeny. Ta wtyczka jest przydatna zarówno do backupu danych, jak i przenoszenia stron między różnymi środowiskami.
Tworzenie kopii zapasowych
W pierwszym zrzucie ekranu, widzisz ekran do tworzenia kopii zapasowych. Dzięki tej funkcji możesz regularnie wykonywać kopie zapasowe Twojej witryny, aby zabezpieczyć się przed ewentualnymi problemami.
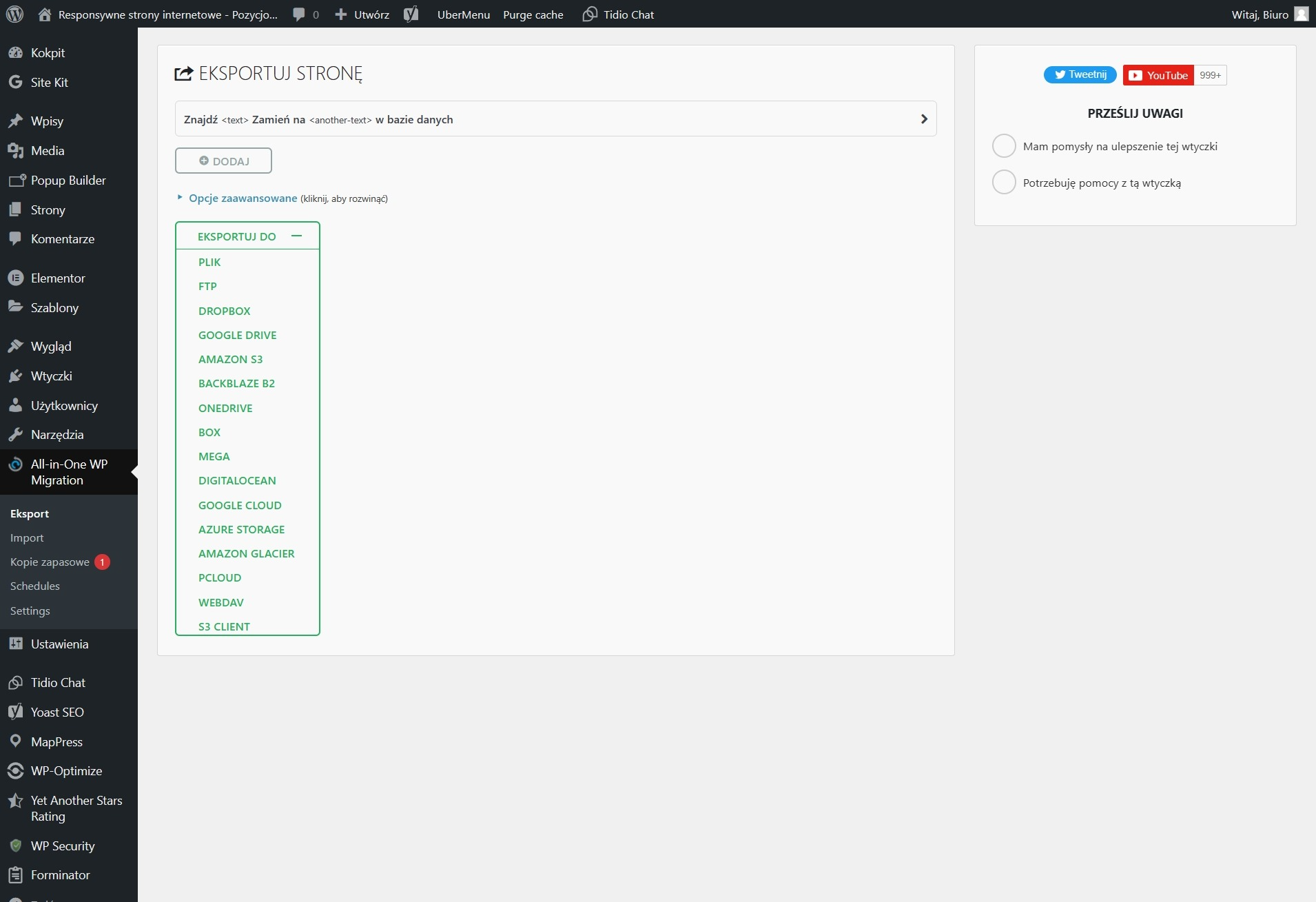
Harmonogram
All in One WP Migration umożliwia również ustawienie harmonogramu automatycznych kopii zapasowych. Dzięki temu możesz regularnie tworzyć i przechowywać kopie zapasowe witryny, co jest kluczowe w przypadku awarii lub utraty danych. W harmonogramie znajdziesz opcje takie jak codzienne, co 7 dni, czy raz w miesiącu.
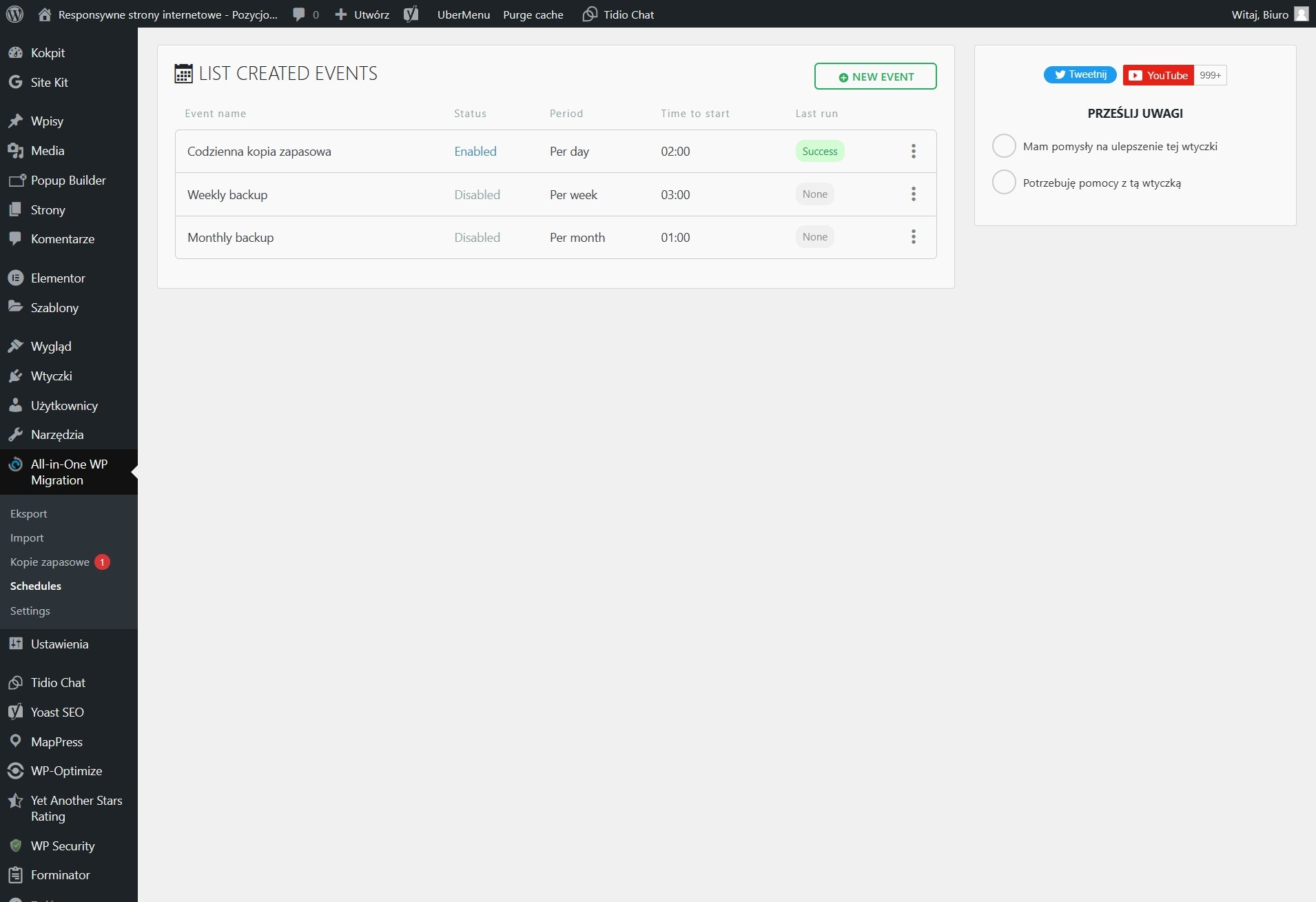
Edycja kopii zapasowych
Ostatni ekran przedstawia opcje edycji codziennych kopii zapasowych. Dzięki temu narzędziu możesz dokładnie dostosować, co chcesz włączyć lub wyłączyć w procesie tworzenia kopii zapasowych.
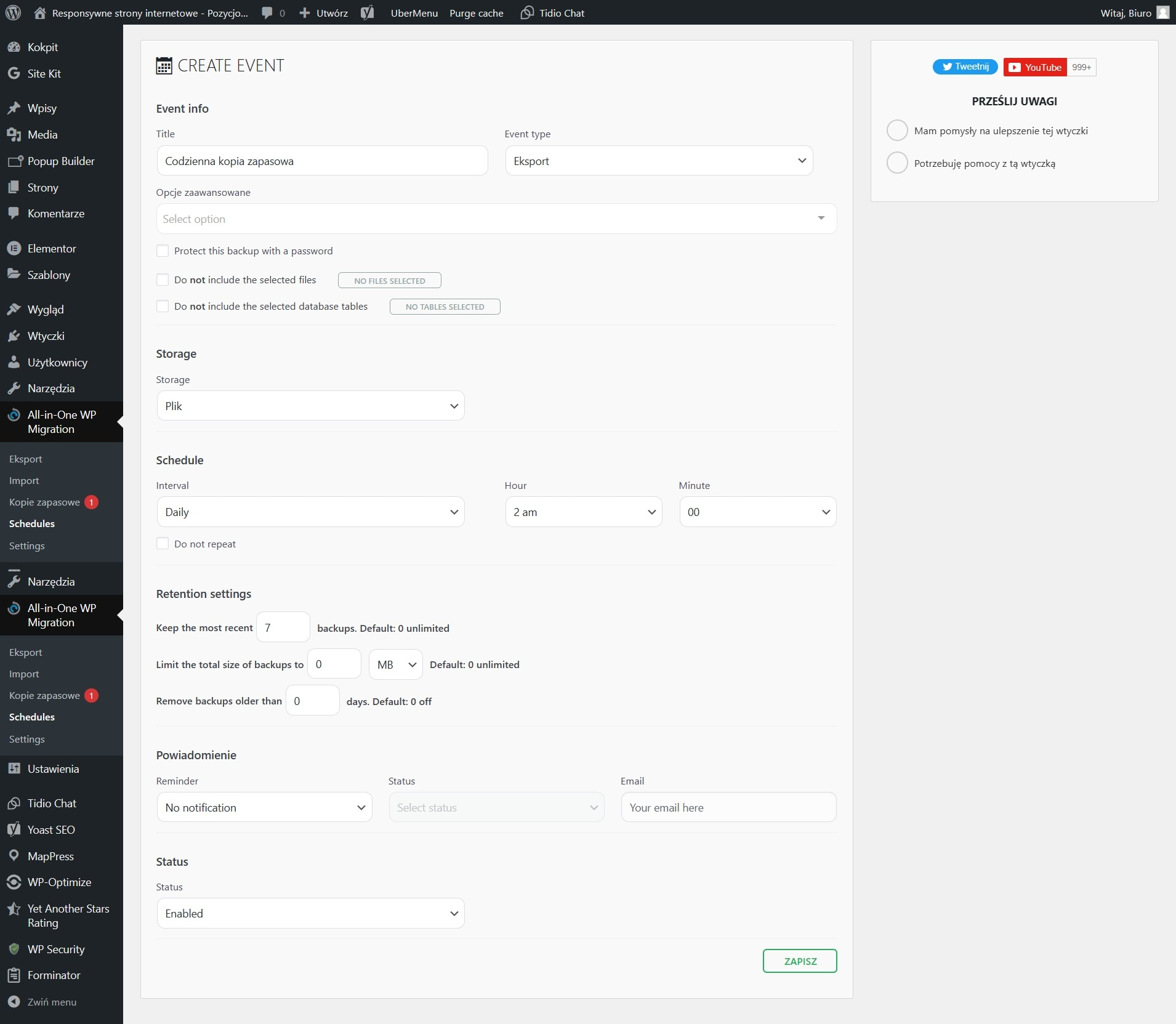
Sekcja „Bezpieczeństwo i Backupy” to kluczowy element dbania o integralność Twojej witryny. Wtyczki AiOS i All in One WP Migration pozwalają na skonfigurowanie zarówno zabezpieczeń, jak i backupów. Pamiętaj, że regularne tworzenie kopii zapasowych i utrzymanie wysokiego poziomu bezpieczeństwa są fundamentalne w utrzymaniu zdrowej i bezproblemowej witryny WordPress.
11. Instrukcja obsługi WordPress: zarządzanie użytkownikami
Sekcja „Zarządzanie użytkownikami” umożliwia kontrolowanie dostępu różnych osób do Twojej witryny. Oto, jak zarządzać użytkownikami w WordPress:
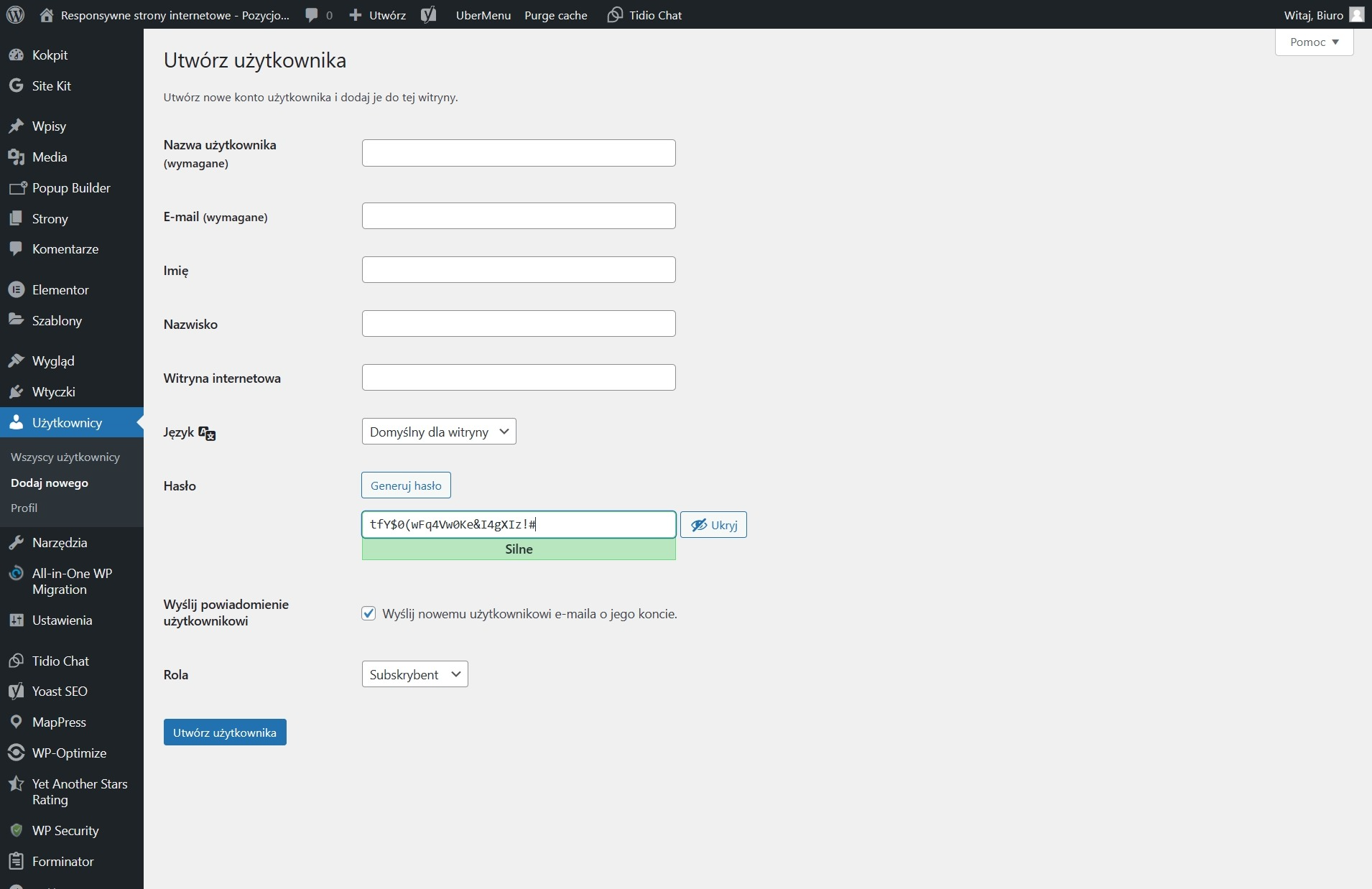
1. Dodawanie nowego użytkownika:
- Kliknij na „Użytkownicy” w menu po lewej stronie, a następnie wybierz „Dodaj nowego”.
- Wprowadź wszystkie wymagane dane, takie jak nazwa użytkownika, adres e-mail i ustaw hasło.
- Przypisz odpowiednią rolę dla nowego użytkownika, określając jego uprawnienia.
- Kliknij na „Dodaj nowego użytkownika”.
2. Edycja istniejącego użytkownika:
- Wybierz „Użytkownicy” w menu po lewej stronie.
- Znajdź użytkownika, którego chcesz edytować, i najedź na jego nazwę. Kliknij „Edytuj”.
- Dokonaj zmian w danych użytkownika, takie jak hasło, adres email czy rola.
- Kliknij na „Aktualizuj profil”, aby zachować wprowadzone modyfikacje.
3. Usuwanie użytkownika:
- Aby usunąć użytkownika, wybierz „Użytkownicy” w menu po lewej stronie.
- Znajdź użytkownika, którego chcesz usunąć, i najedź na jego nazwę. Kliknij „Usuń”.
- Potwierdź, że chcesz usunąć użytkownika.
4. Przypisywanie roli:
- Kliknij na „Użytkownicy” w menu po lewej stronie.
- Wybierz użytkownika, któremu chcesz zmienić rolę.
- Przy „Rola” wybierz nową rolę użytkownika z rozwijanej listy.
- Kliknij „Zaktualizuj profil”, aby zachować zmiany.
To koniec instrukcji do zarządzania użytkownikami w WordPress. Teraz możesz dodawać, edytować i usuwać użytkowników oraz przypisywać im odpowiednie role.
12. Instrukcja obsługi WordPress: podsumowanie
Gratulacje! Dotarłeś do końca naszej instrukcji obsługi WordPress. Teraz jesteś uzbrojony w wiedzę i narzędzia, które pozwolą Ci sprawnie zarządzać swoją stroną internetową. Pamiętaj, że WordPress to potężne narzędzie do tworzenia treści online, ale twoja kreatywność i zaangażowanie są kluczowe w tworzeniu atrakcyjnych i skutecznych witryn.
Przeanalizowaliśmy każdy aspekt korzystania z WordPress, od podstaw logowania do kokpitu, poprzez tworzenie treści, zarządzanie multimedium, personalizację wyglądu, aż po optymalizację i zabezpieczenia.
Dzięki tej instrukcji jesteś gotowy do działania. Pamiętaj, że każda strona internetowa to nieustannie rozwijający się projekt. Bądź kreatywny, eksperymentuj i ucz się na błędach. Życzymy Ci wielu sukcesów w budowaniu i zarządzaniu swoją witryną WordPress!