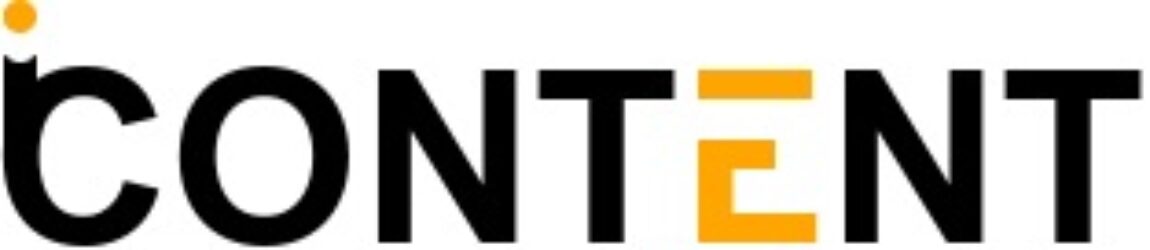- Biuro
- 26/06/2024
Logowanie do WordPressa – jak doprowadzić stronę do porządku?

Logowanie do WordPressa po miesiącach lub latach bez aktualizacji zawsze prowadzi do odkrycia wielu problemów, które trzeba rozwiązać, aby przywrócić stronę do pełnej funkcjonalności. O ile uda się zalogować, bo to nie zawsze takie oczywiste.
W tej części poradnika omówimy, jak bezpiecznie doprowadzić stronę do porządku, unikając ryzyka związanego z pracą na żywej stronie. Najważniejszym krokiem jest przeniesienie procesu naprawczego na kopię zapasową, co pozwoli na testowanie i wprowadzanie zmian bez ryzyka dla głównej domeny. Dowiesz się również, jak radzić sobie z poważnymi błędami, takimi jak brak możliwości zalogowania się, oraz jak korzystać z narzędzi takich jak baza danych i FTP, aby wyłączać wtyczki i naprawiać błędy bez dostępu do kokpitu.
Diagnostyka
- Logowanie do WordPressa: Spróbuj zalogować się do kokpitu WordPressa. Jeśli napotkasz z tym problemy, przejdź do kolejnego kroku.
- Sprawdzenie stanu strony: Sprawdź, jakie błędy pojawiają się na stronie głównej i w kokpicie. Zanotuj wszelkie komunikaty o błędach.
- Konsola przeglądarki: Skorzystaj z konsoli przeglądarki, aby zidentyfikować problemy z JavaScriptem i CSS-em, które mogą wpływać na działanie strony.
Logowanie do WordPressa
Problemy z logowaniem do WordPressa mogą wynikać z różnych przyczyn, takich jak nieprawidłowe działanie platformy, błędy w konfiguracji wtyczek, a nawet problemy z serwerem. Jeśli strona nie była aktualizowana przez dłuższy czas, istnieje duże prawdopodobieństwo, że napotkasz problemy z dostępem do panelu admina. Poniżej przedstawiamy najczęstsze problemy z logowaniem oraz metody ich rozwiązania.
Logowanie do WordPressa – typowe problemy:
- Pusta lub biała strona logowania
- Błąd 404 na stronie logowania
- Ciągłe odświeżanie strony logowania
- Strona logowania nie działa po instalacji certyfikatu SSL
- Pojawia się dodatkowe okno logowania w przeglądarce
- Błędne dane logowania lub brak takiego konta
9 sposobów na dostanie się do kokpitu WordPressa:
1. Wyczyść dane przeglądarki
Bardzo rzadko, ale zdarza się, że logowanie do WordPressa blokuje przeglądarka użytkownika. Jeśli jest ona przeciążona gigabajtami danych, wówczas może powodować problemy z prawidłowym wyświetlaniem się strony oraz interpretowaniem odsyłaczy do kokpitu. Usuń pliki cookies i cache związane z Twoją stroną internetową. Uruchom ponownie przeglądarkę w trybie prywatnym i sprawdź, czy problem został rozwiązany.
2. Sprawdź dane logowania
Upewnij się, że wprowadzasz poprawne dane logowania. Jeśli nie pamiętasz hasła, skorzystaj z opcji resetowania za pomocą adresu email. Jeżeli istniejesz w systemie, to po chwili otrzymasz link do resetowania hasła.
Jeśli nie możesz się zalogować do kokpitu, ponieważ strona zwraca odpowiedź „brak takiego użytkownika” lub „brak takiego adresu e-mail”, lub system informuje o wysłaniu linku do generowania hasła, którego do teraz nie otrzymałeś, to przejdź do punktu 9.
3. Wyłącz konfliktowe wtyczki
Jedną z najczęstszych przyczyn „blackoutu” strony WordPress jest wystąpienie błędu krytycznego na wskutek kolizji wtyczek, braku aktualizacji lub konfiguracji po automatycznej aktualizacji. Zazwyczaj system wysyła na adres e-mail administratora informację o błędzie krytycznym na wraz ze wskazaniem, których wtyczek dotyczy. W ramach tego poradnika wychodzimy z założenia, że nawet jeśli otrzymałeś takiego maila, to i tak go wykasowałeś.
Jeżeli jednak posiadasz, lub możesz poszukać takiej/takich wiadomości w archiwum, będzie przydatna do zlokalizowania wtyczki, którą należy wyłączyć, by móc zalogować się do kokpitu.
Zaloguj się na serwer za pomocą klienta FTP, przejdź do folderu /wp-content/plugins/ i zmień nazwę folderu wtyczki, która może powodować problemy dodając kropkę przed nazwą (np. better-wp-security na .better-wp-security). Jeśli to nie pomoże, wyłączaj po kolei kolejne wtyczki i odświeżaj stronę, aż wróci do sprawności lub uruchomi się okno logowania do kokpitu. Możesz również wyłączyć cały folder plugins zmieniając jego nazwę na .plugins.
4. Sprawdź domyślny adres logowania
Logowanie do WordPressa standardowo dostępne jest pod adresem twojadomena/wp-admin/. Jeśli używasz wtyczki do zmiany adresu logowania (WPS Hide Login), musisz ją wyłączyć, poprzez edycję folderu i dodaniu kropki przed nazwą, np: (wps-hide-login na .wps-hide-login).
5. Wprowadź poprawny adres URL
Błędy logowania mogą wynikać z nieprawidłowych ustawień adresu URL strony. Sprawdzenie i ewentualna modyfikacja adresu URL może rozwiązać problem. Otwórz plik wp-config.php za pomocą edytora tekstowego i dodaj lub zmodyfikuj linie:
define(’WP_HOME’,’https://twojadomena.pl’);
define(’WP_SITEURL’,’https://twojadomena.pl’);
Zapisz zmiany i spróbuj ponownie zalogować się do kokpitu.
6. Wyklucz plik .htaccess
Plik .htaccess jest używany do zarządzania przekierowaniami i innymi ustawieniami serwera, które mogą wpływać na dostępność strony. Zaloguj się na serwer FTP, znajdź plik .htaccess w głównym folderze WordPress i zmień jego nazwę na htaccess (usuwając kropkę przed nazwą), aby go wyłączyć. Jeśli problem z logowaniem zniknie, wygeneruj nowy plik .htaccess w kokpicie, wybierając: Ustawienia > Bezpośrednie odnośniki w panelu WordPress i zapisując zmiany bez wprowadzania modyfikacji.
7. Nadpisz plik wp-login.php
Logowanie do WordPressa odbywa się poprzez plik wp-login.php. Jeśli został uszkodzony, nadpisanie go może rozwiązać problem. Pobierz odpowiednią wersję WordPressa z oficjalnej strony, rozpakuj paczkę instalacyjną, skopiuj plik wp-login.php z paczki instalacyjnej i wgraj go do folderu głównego na swoim serwerze, zastępując istniejący plik.
8. Nadaj odpowiednie uprawnienia plikom i folderom
Niewłaściwe uprawnienia plików i folderów mogą powodować problemy z dostępem. Upewnij się, że pliki i foldery mają poprawne uprawnienia. Pliki powinny mieć uprawnienia 644, a foldery 755. Możesz to sprawdzić i zmienić za pomocą klienta FTP lub narzędzi oferowanych przez panel hostingowy.
9. Brak użytkownika w bazie danych
Istnieją dwa rodzaje tej awarii:
- Brak jakichkolwiek danych do logowania: Jeśli nie masz żadnych danych dostępowych, nawet do hostingu, należy uzyskać dostęp do konta hostingowego poprzez pomoc techniczną, co zazwyczaj zajmuje około godziny. Wystarczy uwiarygodnienie się fakturą od hostingu. Możesz także poprosić o pomoc w utworzeniu nowego konta administratora dla Twojej strony, co nie powinno być problemem.
- Utrata danych logowania lub celowe działanie osób trzecich: Ten typ awarii może wynikać z zaniedbania systemu, błędów lub działań nieautoryzowanych osób trzecich. W takim przypadku chcemy poznać dane administratora lub je zmienić, aby uzyskać dostęp do kokpitu WordPressa. Cały proces zajmuje maksymalnie 5 minut.
Aby dostać się do kokpitu WordPressa, musimy zmienić dane logowania administratora (admina), które znajdują się w bazie danych na Twoim koncie hostingowym. W tym celu musimy odnaleźć dane do logowania w pliku konfiguracyjnym, a następnie edytować bazę danych.
Krok 1: Zaloguj się na serwer FTP:
Połącz się z serwerem za pomocą klienta FTP i przejdź do głównego katalogu WordPress.
Krok 2: Znajdź plik wp-config.php
Otwórz plik wp-config.php i zanotuj wartości DB_NAME, DB_USER, DB_PASSWORD oraz DB_HOST. Te informacje są niezbędne do zalogowania się do bazy danych.
Krok 3: Zaloguj się do panelu zarządzania bazą danych (np. phpMyAdmin)
Wejdź na adres phpMyAdmin swojego hostingu i użyj zanotowanych wcześniej danych do zalogowania się.
Krok 4: Znajdź tabelę wp_users
W panelu phpMyAdmin, otwórz bazę danych, której nazwę zanotowałeś, i znajdź tabelę wp_users.
Krok 5: Zresetuj hasło administratora
W tabeli wp_users znajdź konto administratora i edytuj pole user_pass, wpisując nowe hasło zaszyfrowane za pomocą funkcji MD5.
Na przykład, aby ustawić hasło na julek123, wpisz:
[UPDATE `wp_users` SET `user_pass` = MD5(’julek123′) WHERE `user_login` = 'admin’;]
Krok 6: Logowanie do WordPressa
Po zmianie hasła, spróbuj zalogować się do kokpitu używając nowego hasła. Jeśli wszystko zostało wykonane poprawnie, to logowanie do WordPressa powinno się udać.
Typowe błędy
Po długim okresie bez aktualizacji strona WordPress może napotkać wiele problemów, które mogą wpływać na jej wydajność, funkcjonalność i bezpieczeństwo. Główne źródła problemów to przestarzałe wtyczki i motywy, nieaktualne wersje PHP, zaniedbana baza danych, oraz problemy z bibliotekami JavaScript i CSS. Zidentyfikowanie i naprawienie tych problemów jest kluczowe dla przywrócenia pełnej funkcjonalności strony.
- Niekompatybilne wtyczki i motywy: Po długim okresie bez aktualizacji, wtyczki i motywy mogą być niekompatybilne z nowymi wersjami WordPressa. Może to prowadzić do błędów wyświetlania, problemów z funkcjonalnością lub całkowitego wyłączenia niektórych funkcji. Ręczna aktualizacja tych elementów przy jednoczesnym zapewnieniu odpowiedniej wersji PHP rozwiąże wszystkie problemy z kompatybilnością.
- Wolniejsze działanie strony: Strona może działać wolniej z powodu przestarzałych wtyczek lub motywów, które nie są już optymalne. To może wpływać na czas ładowania strony i ogólne doświadczenia użytkowników. Możesz sprawdzić w konsoli Google Speed Insights, jak prezentują się Twoje wyniki i które parametry należy poprawić, aby zwiększyć wydajność.
- Błędy spowodowane przestarzałym PHP: Przestarzałe wersje PHP mogą prowadzić do błędów, które mogą wywołać nieoczekiwane zachowania strony, w tym problemy z jej wyświetlaniem lub funkcjonalnością. Aktualizacja PHP do najnowszej wersji może rozwiązać wiele problemów.
- Baza danych: Może wymagać optymalizacji lub naprawy, szczególnie jeśli strona była zaniedbywana przez dłuższy czas. Błędy w bazie danych mogą prowadzić do problemów z wyświetlaniem treści lub błędów krytycznych. Optymalizacja bazy danych z użyciem dedykowanej wtyczki, takiej jak WP-Optimize, zajmie około 15 minut. Wtyczka ta umożliwia czyszczenie niepotrzebnych danych, naprawę tabel oraz ogólną optymalizację, co może znacząco poprawić wydajność strony.
Brak połączenia z bazą danych:
Problem z brakiem połączenia z bazą danych jest jednym z najczęstszych błędów, które mogą wystąpić na stronie WordPress. Może to być spowodowane błędną konfiguracją w pliku wp-config.php, problemami z serwerem bazy danych, nieprawidłowymi danymi logowania lub wyczerpaniem limitów serwera.
Aby rozwiązać ten problem:
1. Sprawdź plik wp-config.php:
2. Zaloguj się na serwer FTP i otwórz plik wp-config.php znajdujący się w głównym katalogu WordPress.
3. Upewnij się, że wartości DB_NAME, DB_USER, DB_PASSWORD oraz DB_HOST są poprawne i zgodne z danymi dostarczonymi przez hostingodawcę.
4. Zresetuj hasło do bazy danych:
5. W panelu zarządzania hostingiem (np. cPanel, Plesk) znajdź sekcję zarządzania bazami danych i zresetuj hasło do bazy danych. Następnie zaktualizuj te informacje w pliku wp-config.php.
6. Skontaktuj się z dostawcą hostingu:
7. Jeśli problem nadal występuje, skontaktuj się z dostawcą hostingu, aby sprawdzić, czy nie ma problemów z serwerem bazy danych lub limitami zasobów.
Problemy z bibliotekami JavaScript i CSS
- Problemy z wyświetlaniem ikon i elementów w Elementorze: Wtyczki takie jak Elementor, które intensywnie korzystają z bibliotek JavaScript i CSS, mogą po większych aktualizacjach wymagać dodatkowej konfiguracji. Brak tej konfiguracji może prowadzić do problemów z wyświetlaniem ikon i elementów, a nawet do całkowitego rozsypania się strony po aktualizacji wtyczki do najnowszej wersji.
Problemy z aktualizacją wtyczek
- Nieudane próby aktualizacji: Aktualizacje wtyczek mogą czasem kończyć się niepowodzeniem. W takich przypadkach warto wyłączyć wszystkie wtyczki oprócz tej, którą chcesz zaktualizować, a następnie spróbować ponownie po wyczyszczeniu cache i bazy danych.
- Problemy po aktualizacji wtyczek: Zdarza się, że po aktualizacji wtyczki strona się rozsypuje. W takim przypadku wyłącz problematyczną wtyczkę i sprawdź, czy strona wraca do normalności. Możliwe, że będziesz musiał przywrócić wcześniejszą wersję wtyczki lub poszukać alternatywnego rozwiązania.
Kroki naprawcze: Przywracamy WordPressa do pełnej funkcjonalności
Przywrócenie pełnej funkcjonalności strony WordPress wymaga przemyślanego i systematycznego podejścia. Kluczowym aspektem jest zadbanie o odpowiednie środowisko hostingowe, szczególnie w kontekście wersji PHP i MySQL. Przestarzałe wersje PHP mogą uniemożliwić aktualizację wtyczek i samego WordPressa, dlatego należy zacząć od stworzenia bezpiecznej kopii zapasowej, a następnie przejść przez kolejne kroki naprawcze.
Kwestia wersji PHP i MySQL
W przypadku przestarzałej wersji PHP lub MySQL na prostym hostingu, gdzie jedna wersja jest przypisana do wszystkich stron, należy przygotować środowisko robocze z taką samą wersją PHP, aby móc wrzucić kopię zapasową i pracować nad nią. Aktualizacja PHP do najnowszej wersji może być niezbędna, aby zaktualizować wtyczki i samego WordPressa. Jeśli jednak strona się rozsypie po takiej aktualizacji, zawsze można wrócić do starszej wersji i kontynuować prace naprawcze. W przypadku MySQL, zmiana wersji wymaga utworzenia nowej bazy danych w najnowszej wersji.
Krok 1. Utwórz subdomenę do testów
- Stwórz subdomenę (np. test.twojadomena.pl) i na niej wgraj kopię zapasową swojej strony. Pracując na subdomenie, możesz bezpiecznie testować i naprawiać problemy bez ryzyka dla głównej strony. Upewnij się, że subdomena korzysta z tej samej wersji PHP co główna strona, aby uniknąć niespodziewanych błędów.
Krok 2. Wykonaj kopię zapasową
- Jeżeli na Twojej stronie była zainstalowana wtyczka do tworzenia kopii zapasowych, to w większości przypadków są one widoczne, ale niedostępne do pobrania. Ma to związek z blokowaniem funkcji wtyczki z powodu długotrwałych braków aktualizacji. Jeśli widzisz w kokpicie jedną kopię zapasową lub całą listę, to przed rozpoczęciem aktualizacji pobierzemy je ręcznie bezpośrednio z katalogu serwera.
Pobieranie kopii zapasowych z serwera:
1. Zaloguj się na serwer FTP:
Użyj klienta FTP, takiego jak FileZilla, i połącz się ze swoim serwerem.
2. Znajdź katalog z kopiami zapasowymi:
Dla wtyczki All in One WP Migration:
- Katalog: /wp-content/ai1wm-backups/
Pliki kopii zapasowych mają rozszerzenie .wpress i mogą ważyć od kilkuset MB do kilku GB, w zależności od rozmiaru Twojej strony.
Dla wtyczki Duplicator:
- Katalog: /wp-content/ai1wm-backups/
Pliki kopii zapasowych mają rozszerzenie .zip lub .daf i również mogą mieć znaczną wielkość.
3. Pobierz pliki kopii zapasowych:
Przenieś pliki kopii zapasowych na swój lokalny komputer, aby móc je później wykorzystać.
Tworzenie nowej kopii zapasowej:
Przed dokonaniem jakichkolwiek zmian, wykonaj pełną kopię zapasową strony, w tym bazy danych i plików. Jeśli dotychczas nie posiadałeś wtyczki do tego celu, możesz użyć najpopularniejszej – All in One WP Migration. Oto kroki:
Zainstaluj wtyczkę All in One WP Migration:
Przejdź do repozytorium wtyczek i wyszukaj „All in One WP Migration”, a następnie ją zainstaluj. Jeśli masz problemy z instalacją z repozytorium, pobierz paczkę wtyczki z oficjalnej strony i wgraj ją bezpośrednio na serwer.
Utwórz kopię zapasową:
- Przejdź do Kokpit > All in One WP Migration.
- Kliknij „Eksportuj do” i wybierz „Plik”.
- Poczekaj, aż proces eksportu się zakończy, a następnie pobierz plik kopii zapasowej na swój lokalny komputer.
Tworzenie i pobieranie kopii zapasowej jest najważniejszym krokiem przed przystąpieniem do aktualizacji i innych zmian na stronie. Dzięki niej możemy w każdym momencie przywrócić witrynę do pierwotnego stanu.
Krok 3. Zaktualizuj WordPressa
- Aktualizacja rdzenia WordPressa jest kluczowa. Zacznij od aktualizacji do najnowszej stabilnej wersji, ale rób to stopniowo, wersja po wersji, aby uniknąć problemów z kompatybilnością. Aby zaktualizować WordPressa, przejdź do Kokpit > Aktualizacje i postępuj zgodnie z instrukcjami. Pamiętaj, aby po każdej aktualizacji dokładnie przetestować stronę.
Krok 4. Usuń niepotrzebne motywy
- Po zainstalowaniu subdomeny, usuń wszystkie domyślne motywy, które są automatycznie instalowane wraz z WordPress (np. Twenty Twenty-One, Twenty Twenty-Two). Upewnij się, że pozostawiasz tylko ten motyw, którego używasz.
Krok 5. Zaktualizuj wtyczki
- Nie aktualizuj wszystkich wtyczek jednocześnie. Wyłącz wszystkie wtyczki i następnie zaktualizuj je pojedynczo. W przypadku problemów, wyłącz wszystkie inne wtyczki i pozostaw tylko tę jedną, którą aktualizujesz. Jeśli aktualizacja nadal się nie powiedzie, pobierz najnowszą wersję wtyczki od producenta i ręcznie zainstaluj ją w WordPress.
Krok 6. Sprawdź i napraw błędy w bazie danych
- Użyj wtyczki WP-Optimize do optymalizacji i naprawy bazy danych. Zainstaluj wtyczkę, a następnie przejdź do jej ustawień i wykonaj optymalizację bazy danych. Narzędzie w ciągu 10 minut usunie zbędne dane i naprawi błędy, co poprawi wydajność i stabilność strony.
Krok 7. Testuj RWD oraz formularze
- Przeprowadź szczegółowe testy responsywności (RWD) i działania formularzy na subdomenie. Upewnij się, że wszystkie elementy strony działają poprawnie na różnych urządzeniach i przeglądarkach. W przypadku problemów z formularzami kontaktowymi, sprawdź ich konfigurację i upewnij się, że są one prawidłowo ustawione.
Krok 8. Przenieś zmiany na docelowy adres
- Po zakończeniu testowania i naprawienia wszelkich problemów na subdomenie, przenieś poprawioną wersję strony na główną domenę. Możesz to zrobić za pomocą wtyczki do migracji, takiej jak All-in-One WP Migration. Upewnij się, że proces ten przebiega bez zakłóceń i z pełną ostrożnością.
Krok 9. Monitoruj i utrzymuj
- Po przeniesieniu zmian na główną stronę, monitoruj jej wydajność i bezpieczeństwo. Regularne aktualizacje i konserwacja są kluczowe dla utrzymania strony w dobrej kondycji. Używaj narzędzi monitorujących, takich jak Google Analytics i Google Search Console, aby śledzić wydajność i natychmiast reagować na wszelkie problemy.
Profesjonalna administracja WordPress, czyli regularna opieka oraz pomoc techniczna w przypadku problemów z funkcjonowaniem strony. Oferujemy gotowe plany, a także serwis, czyli naprawę stron WordPress.
Podsumowanie
Logowanie do WordPressa i przywracanie zaniedbanej po latach strony do pełnej sprawności wymaga przemyślanej diagnostyki i systematycznego podejścia do naprawy problemów. Pracowanie na subdomenie jako obiekt roboczy pozwala uniknąć ryzyka uszkodzenia głównej strony i zapewnia bezpieczne testowanie zmian. W kolejnej części poradnika omówimy najlepsze praktyki w regularnym administrowaniu WordPressem, aby uniknąć problemów związanych z zaniedbaniem w przyszłości. Zachęcamy do jej lektury aby dowiedzieć się, jak skutecznie zarządzać swoją stroną internetową na co dzień.
Ostatnie wpisy:
Masz pytania związane
z tym tematem?
Zadzwoń lub napisz
- +48 731 394 628
- biuro@i-content.com.pl